
This site is a work in progress and will continue to change as our software evolves. Every effort will be made to publish updates promptly as they are released. Please email any questions or comments to pburgio@foscd.com.

Proposals #
In This Section #
- Introduction
- Navigating to a Submitted Proposal
- Proposal Review – Configuration
- Proposal Review – Comment and Make Changes
- Proposal Review – Approve or Reject a Proposal
Introduction #
After an RFP is sent to the contractor, the contractor will prepare a price proposal using the Simplebid system and send it back to the owner project manager for review. When a contractor has returned a proposal for your review, you will receive an automated Simplebid email as a notification.
Navigating to a Submitted Proposal #
To navigate to the proposal review screen, you can either click on a proposal hyperlink on your home page or by clicking on the Proposals tab at the top of the screen. Screenshots are provided below for guidance:
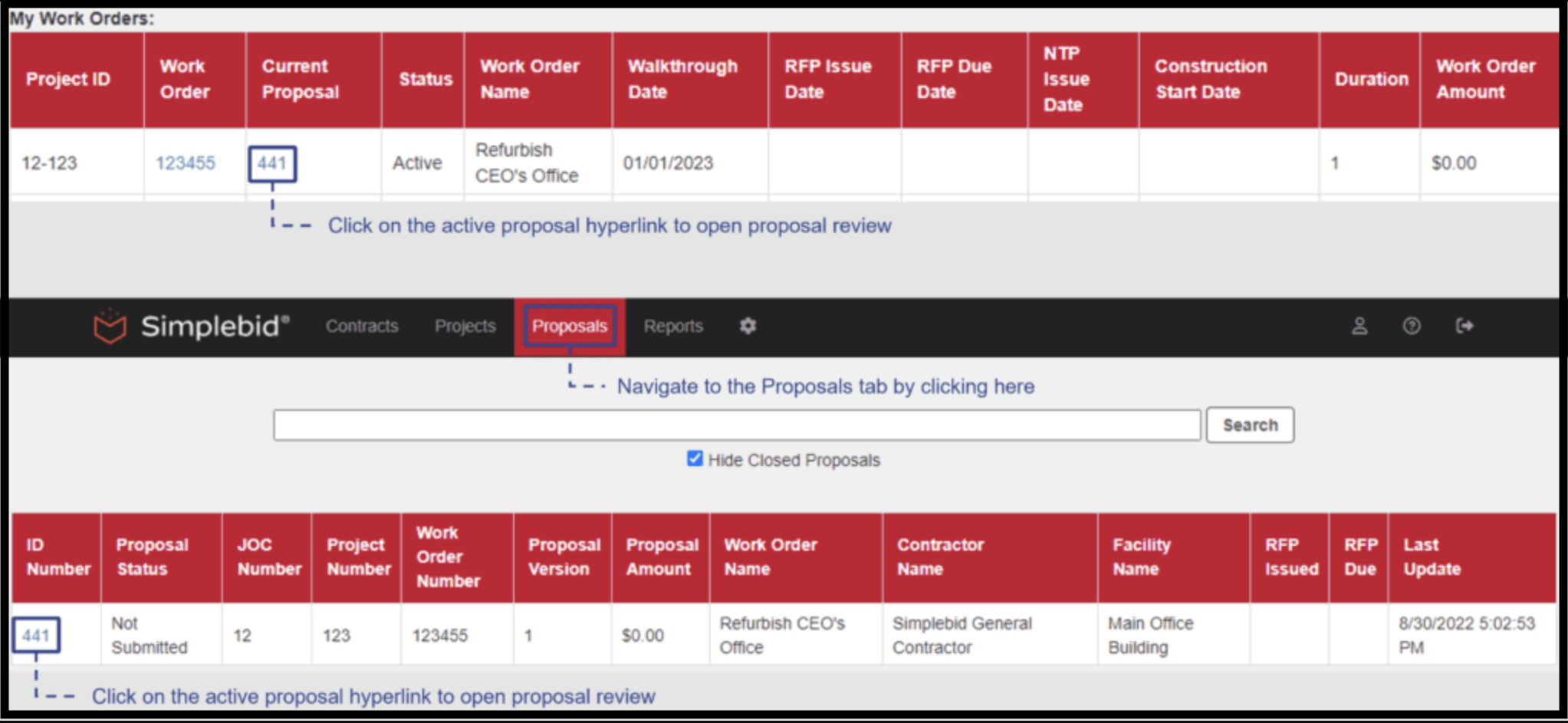
After finding the active proposal and opening it, the user will see a table of all proposal versions for that work order. You can also select options to revise the scope of work or upload new documents, which will take you back to work order data entry.
Uploaded work order documents will be accessible here by both owner and contractor users. Clicking on the hyperlink to open a submitted proposal will open the proposal review module.
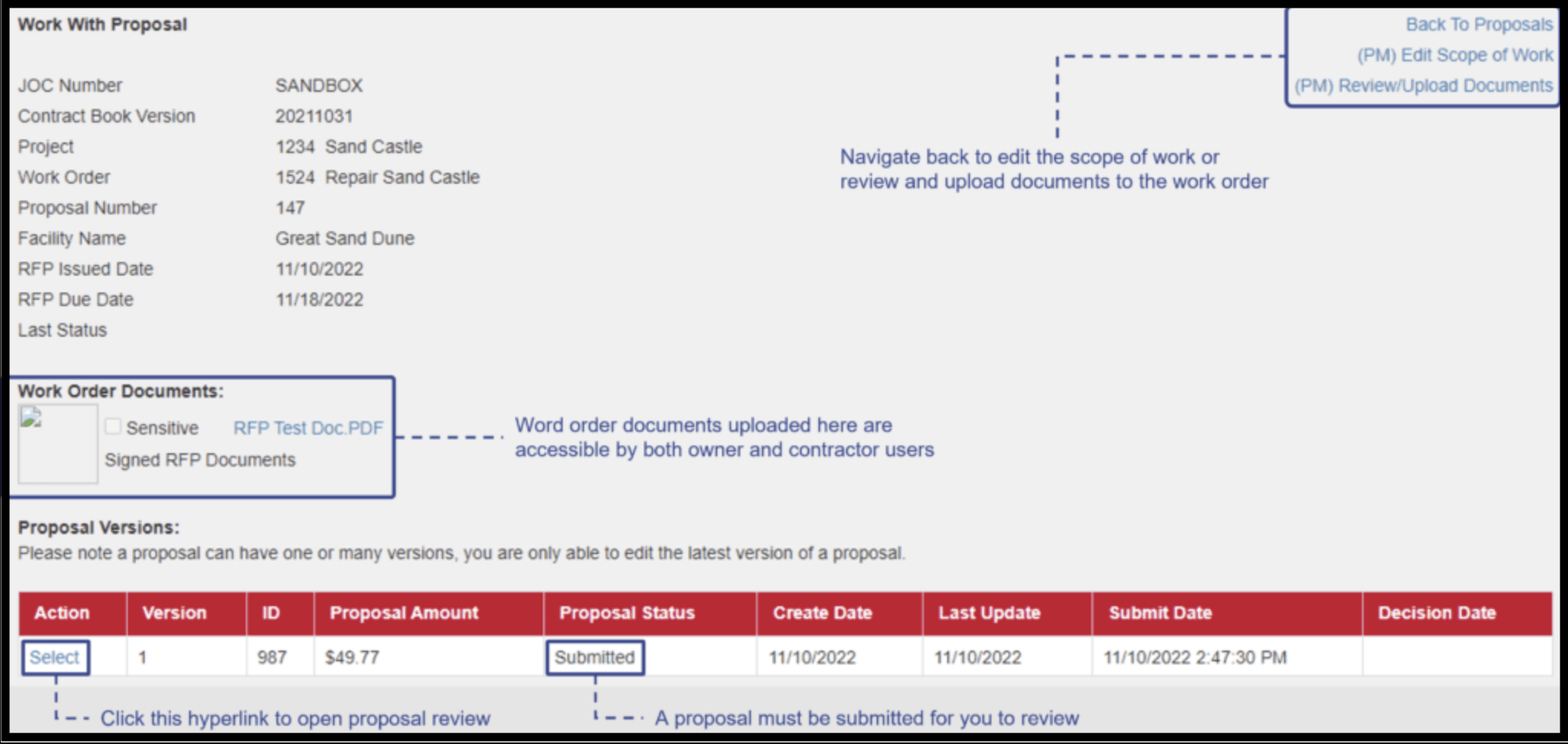
Proposal Review – Configuration #
Once you have opened a proposal for review, the software will display information about the proposal and various user options.
All Simplebid proposals are built using buckets which are user-defined categories. These are typically named by trade or by CSI division. Each organization will have different standards for proposal format. All proposal buckets will be listed along with the vendor, the bucket subtotal from line items, the assigned adjustment factor, and the adjusted total.
At the top right of the screen, there are various options that will display the proposal contents in a PDF.
To open a proposal and begin the review, click on the hyperlinked name of any proposal bucket. A screenshot of this screen is shown below:
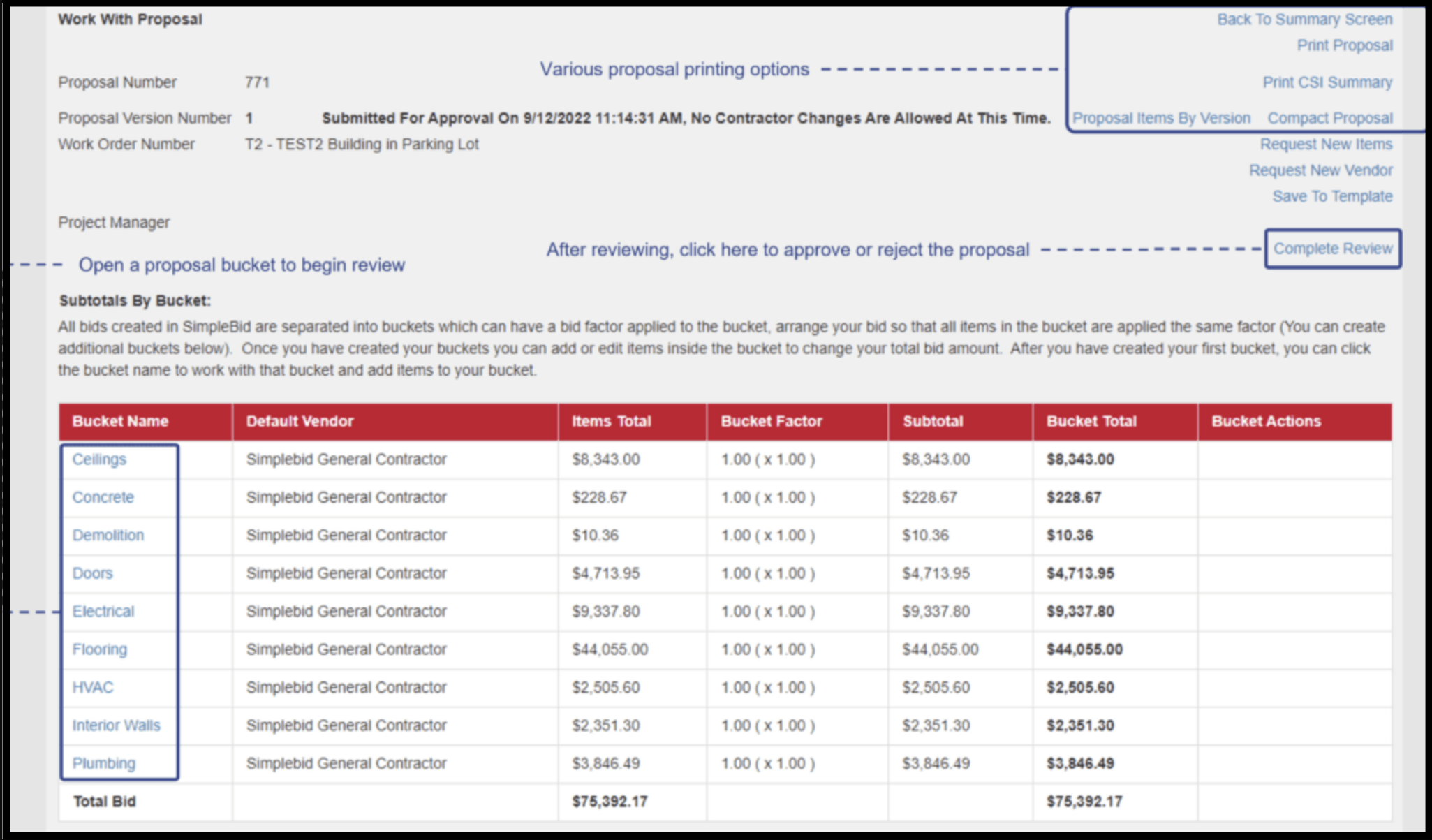
After selecting and opening a proposal bucket, the proposal review screen will appear. There are a number of items listed in a table that are relevant to the line items needing review. To enhance the proposal review process, there are options that change what is being viewed on screen. Click on the Show Buckets option to choose which buckets you see during the review, and click on Show Columns to choose which columns you see during the review. Screenshots of these described actions are shown below:
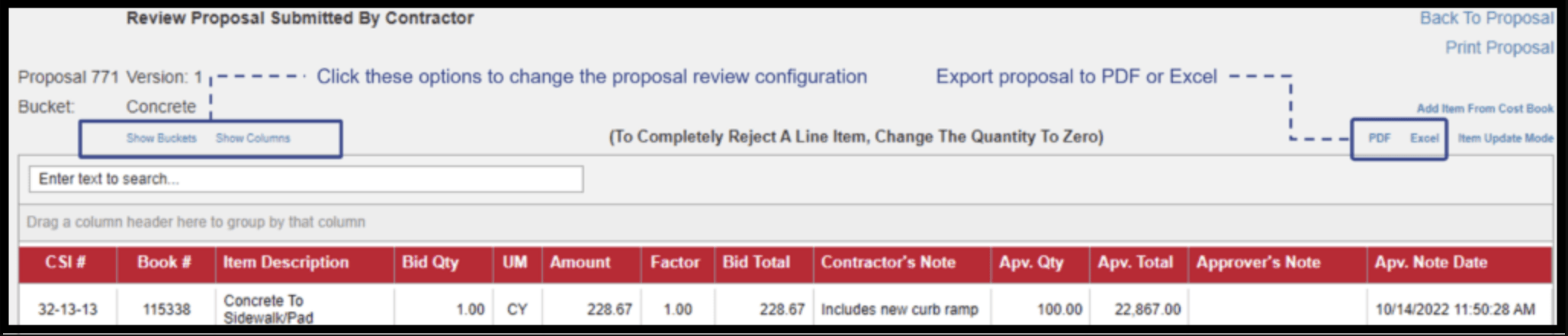
Use the Show Buckets and Show Columns options to configure your proposal review screen. When complete, click the Update Selection button to confirm changes.
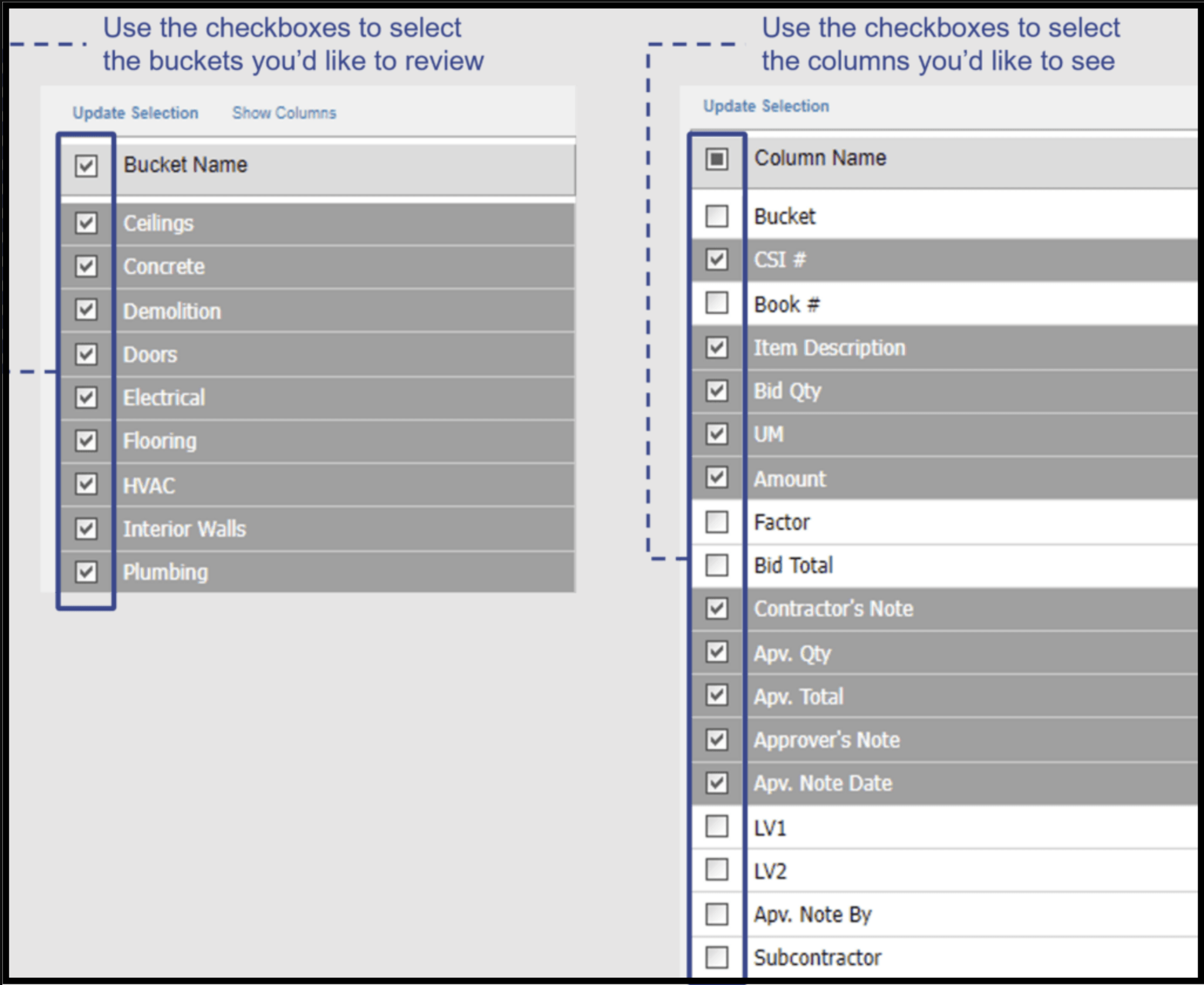
After updating your selections, the proposal review screen will reflect your actions.
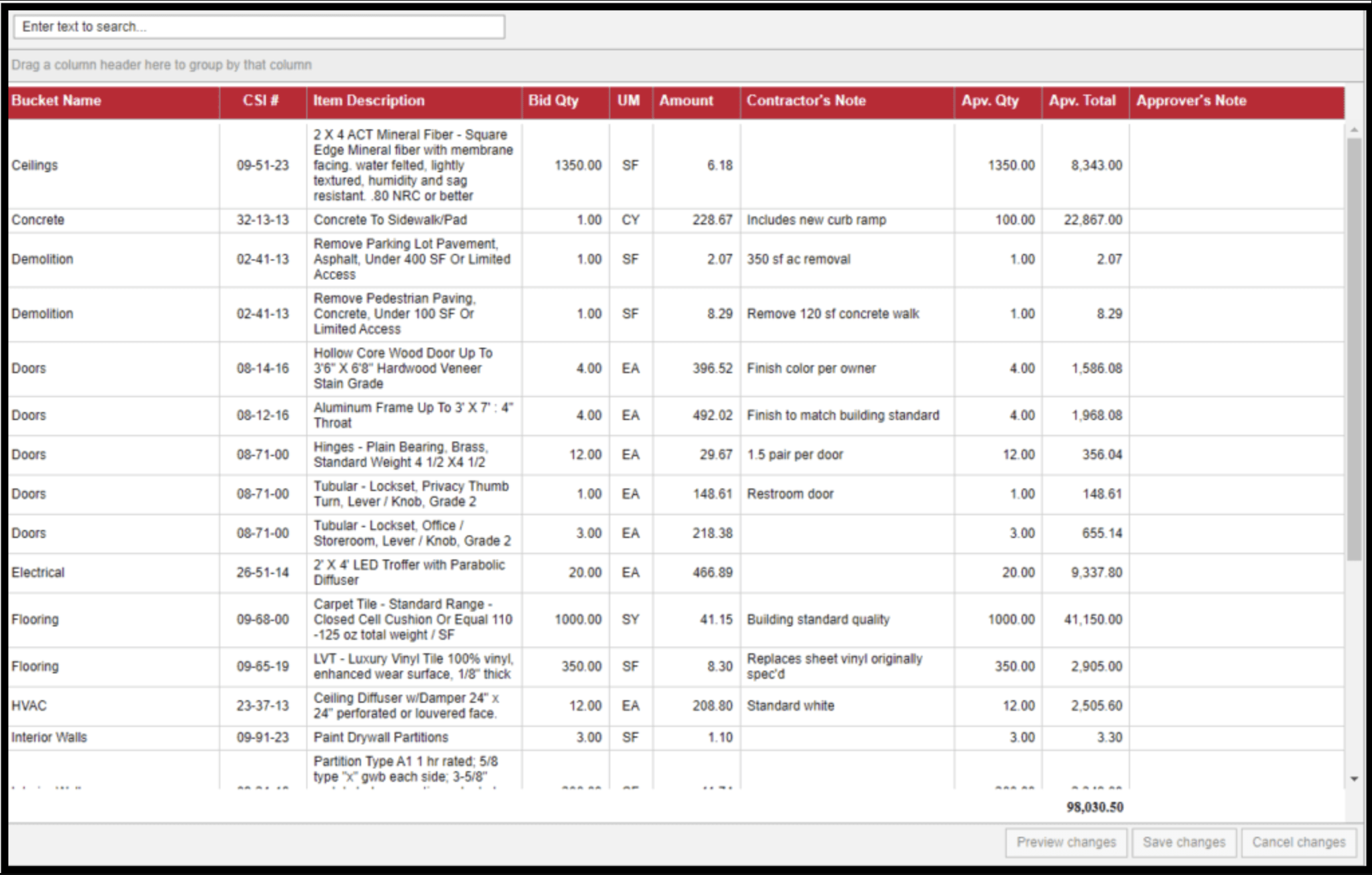
Proposal Review – Comment and Make Changes #
Once your proposal review page is configured, you may begin the process of making comments and revisions. All comments and revisions will be returned to the contractor so they may be accepted and a new proposal version can be submitted for review. Note that when you as an owner user make a change to a proposal quantity, the quantity will be automatically changed in the contractor’s next version after you send it back. A representative screenshot is provided below:
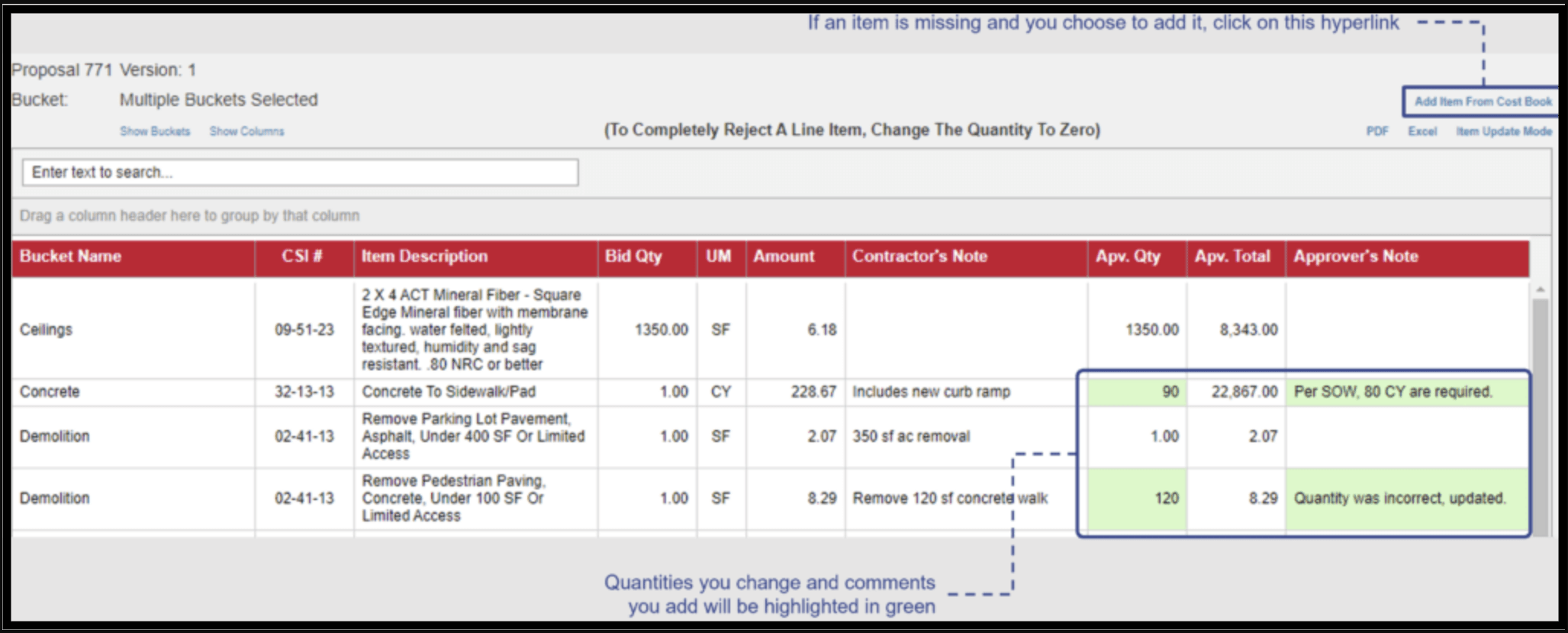
To add an additional item from the unit price book, click on the Add Item From Cost Book hyperlink at the top right of the proposal review page. The user will be presented with the unit price book and be able to select one or more line items to add. After making your selection, click on the Return to Proposal hyperlink. A representative screenshot is provided below:
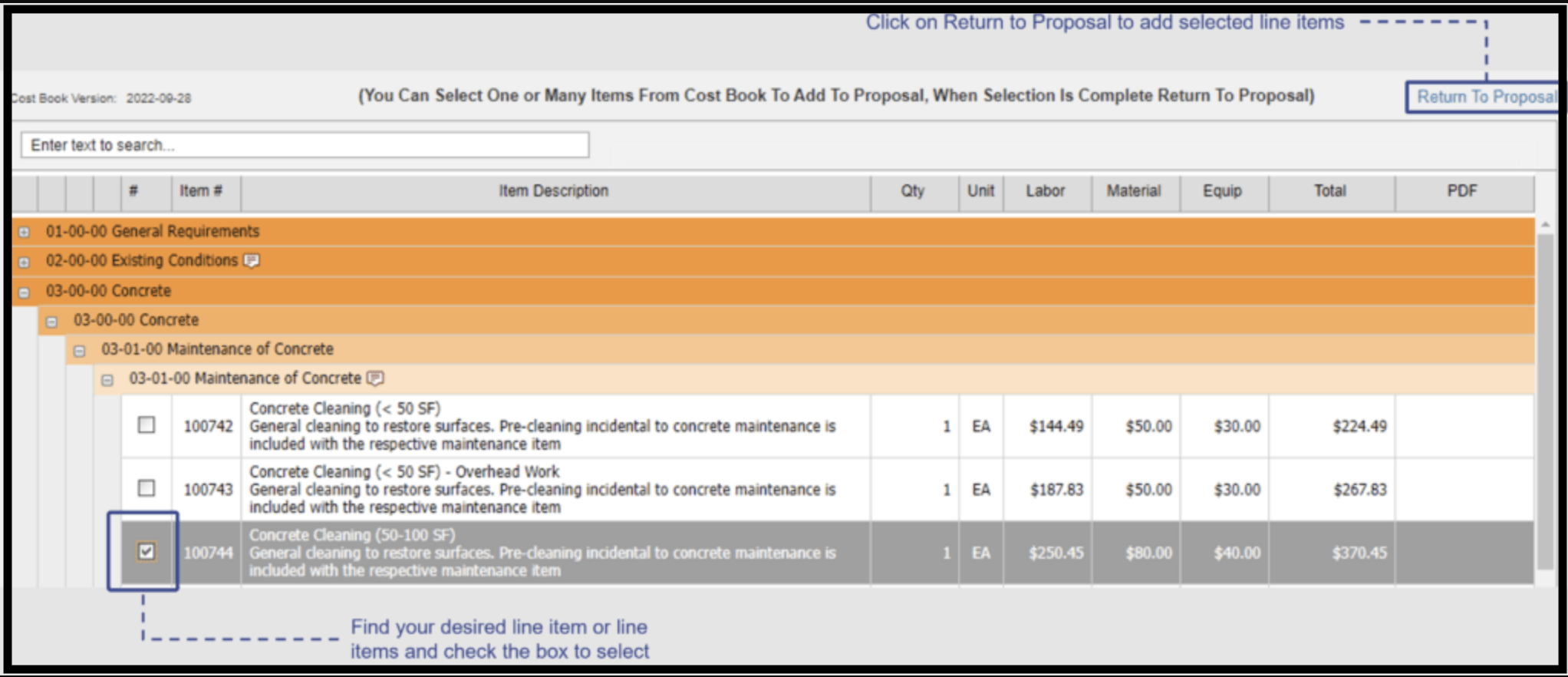
After you have added line items to the proposal, you may update the quantities and add comments in the same manner described above.
Proposal Review – Approve or Reject a Proposal #
After you have completed your review of the proposal, you must complete your review by either rejecting or approving it. In doing so, a Simplebid automated email will be sent to the contractor indicating that the proposal was rejected or approved.
It is important to understand your organization’s procedures for approving and rejecting proposals. Generally, any proposal where changes were made or requested should be rejected. However, it is possible to approve a proposal even after you have made changes. This most often occurs when during a unilateral job order or construction directive. Please contact your JOC administrator or a Simplebid representative for further guidance.
To approve or reject a proposal, first click on the Complete Review hyperlink on the proposal review main page. A screenshot above in the Proposal Review – Configuration shows this hyperlink. After making this action, the user will be sent to a new screen with the option to approve or reject and a text entry field to modify the email sent by the Simplebid platform if applicable. A screenshot of this page is shown below:
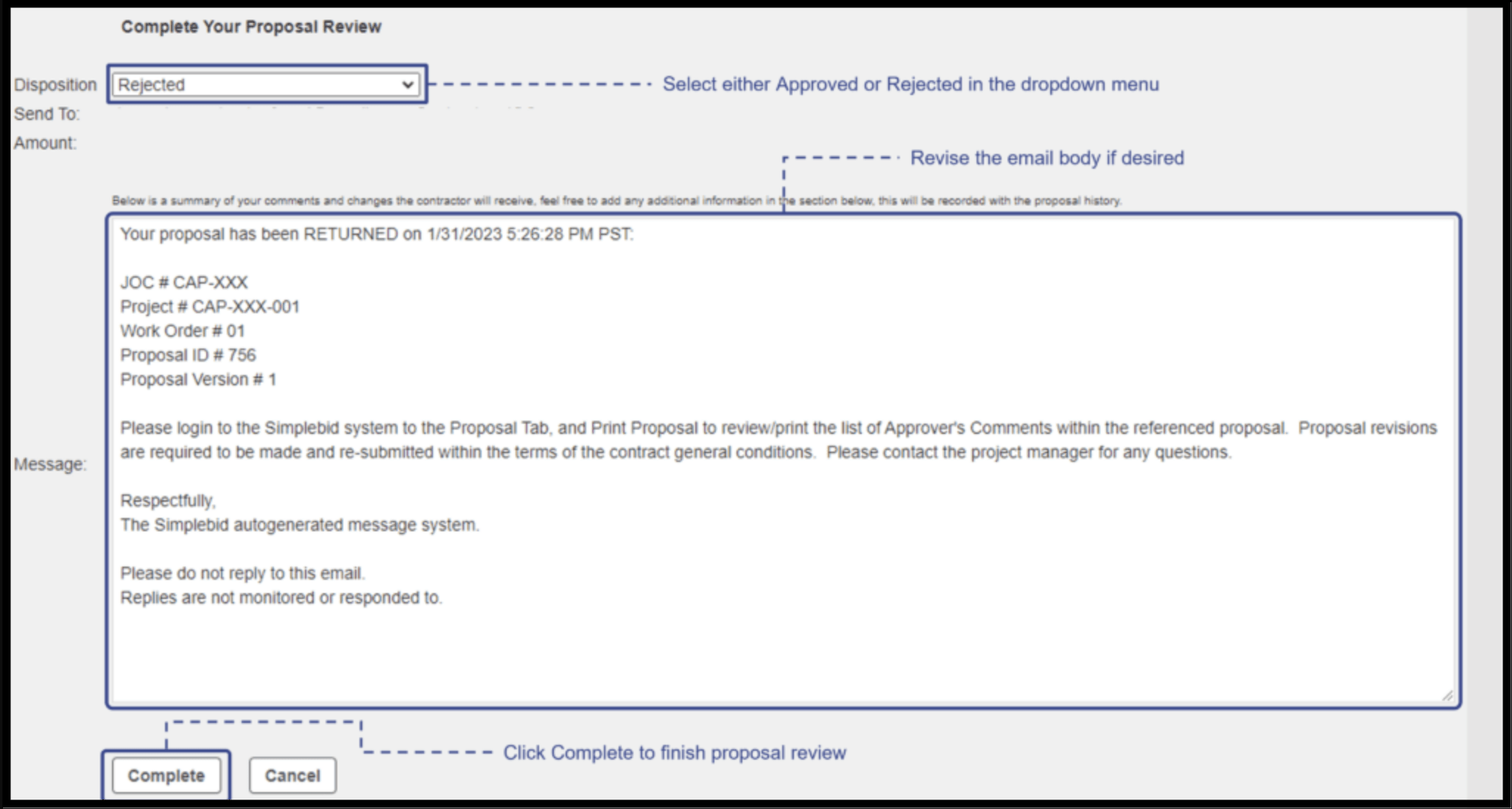
After you have completed your review, the proposal will either be approved or returned to the contractor for revision.
- If the proposal is approved, the next step is issuing the NTP. Instructions are located in Section 4 – Work Orders.
- If the proposal is rejected, the contractor will be notified that they must review your changes and resubmit a new version. After a new version is submitted, the user will review that version in the same manner described above.
© Copyright 2024, FOS of CannonDesign – All Rights Reserved – Confidential and Proprietary