
This site is a work in progress and will continue to change as our software evolves. Every effort will be made to publish updates promptly as they are released. Please email any questions or comments to pburgio@foscd.com.

Contracts #
In This Section #
- Introduction
- Create a New Contract
- Update a Contract
- Certifications
- Participation Headcount
- Adjustment Factors
- Projects
- Documents
- Upload New Document
- Change Document Description
- View Document
- Delete Document
- Issue a Contract/Complete a Contract
Introduction #
The Contracts module is used to create or update JOC contracts that are issued to a given contractor. The system supports low-bid and best-value contracts and the contract controls a number of factors that affect all projects, work orders, and proposals that will be issued against that JOC contract.
Clicking the Contracts link will show all open JOC contracts to which you are authorized. You can search within the list using the search bar by entering keywords or digits and clicking search. Unchecking the Hide Closed Contracts check box will allow you to view and search closed JOC contracts as well as open contacts.
Clicking the JOC Number will allow you to navigate to the contract to view or edit it (depending on your security level).
The Contracts grid has the following computed values:
| Contract Amount | The total contract amount including all option year amounts |
| Project Reservations | The total project reservations, less the NTP issued amount |
| Available Capacity | The total contract amount, less project reservations, less any used/unavailable base term amount |
| NTP Issued Amount | The total amount of NTPs issued against the contract |
| Actual Contract Balance | The total contract amount, less any NTP issued amount, less any unused/available base term amount |
Create a New Contract #
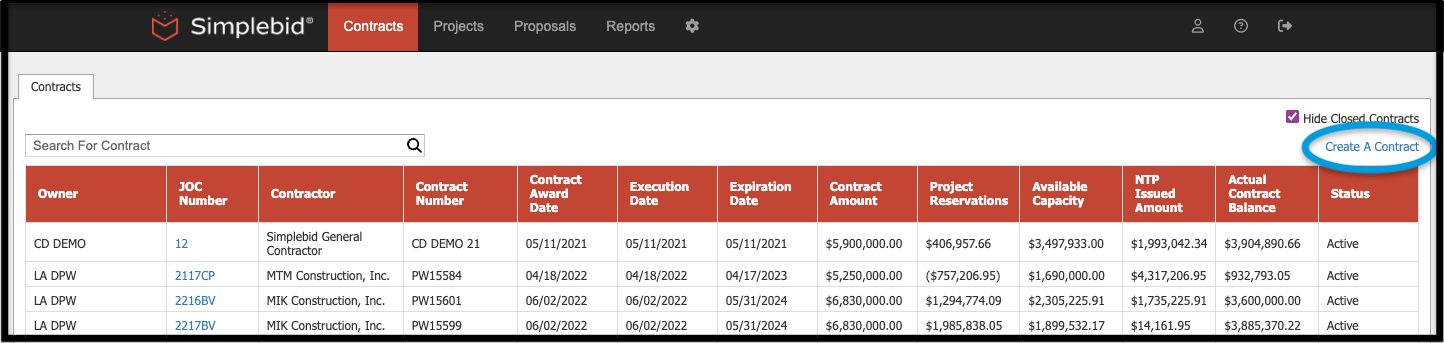
After clicking Create A Contract you will be taken to the Select a Contractor screen where you can select the contractor (and client if you are authorized to multiple clients) to assign the contract to.
Each contract will have only one contractor assigned to it. If you have a contractor working with multiple clients, the contractor will be shown as a choice for each client. If the desired contractor does not appear as a selection, please reach out to your organization’s contract manager or a Simplebid® team representative.
Using the search bar, type the contractor name or part of the name to filter your list to the requested selection as shown below. Clicking Select will select the contractor and client and take you to a series of contract data entry screens.
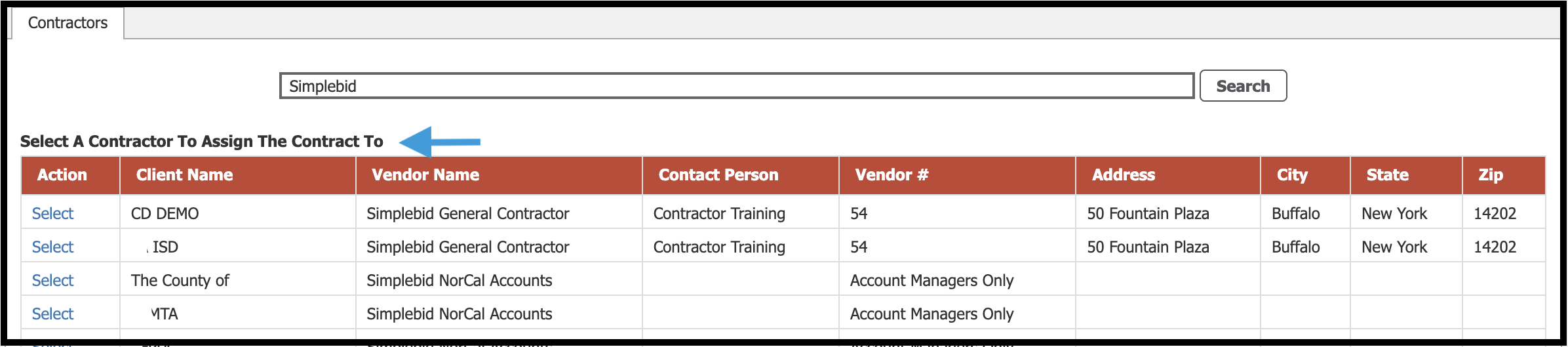
Clicking on the JOC # in the Contracts grid will take you to the same screens.
Within the Contract section, there are six possible main tabs to collect data and files (your tabs may vary):
- Contract Information
- Certifications
- Participation Headcount
- Adjustment Factors
- Projects
- Documents
Update a Contract #
The Contract Information tab of the Contract section is shown below. The data entry fields on the screen are responsive and may differ slightly based on the data collection requirements of your department or organization. An explanation of the required fields is provided.
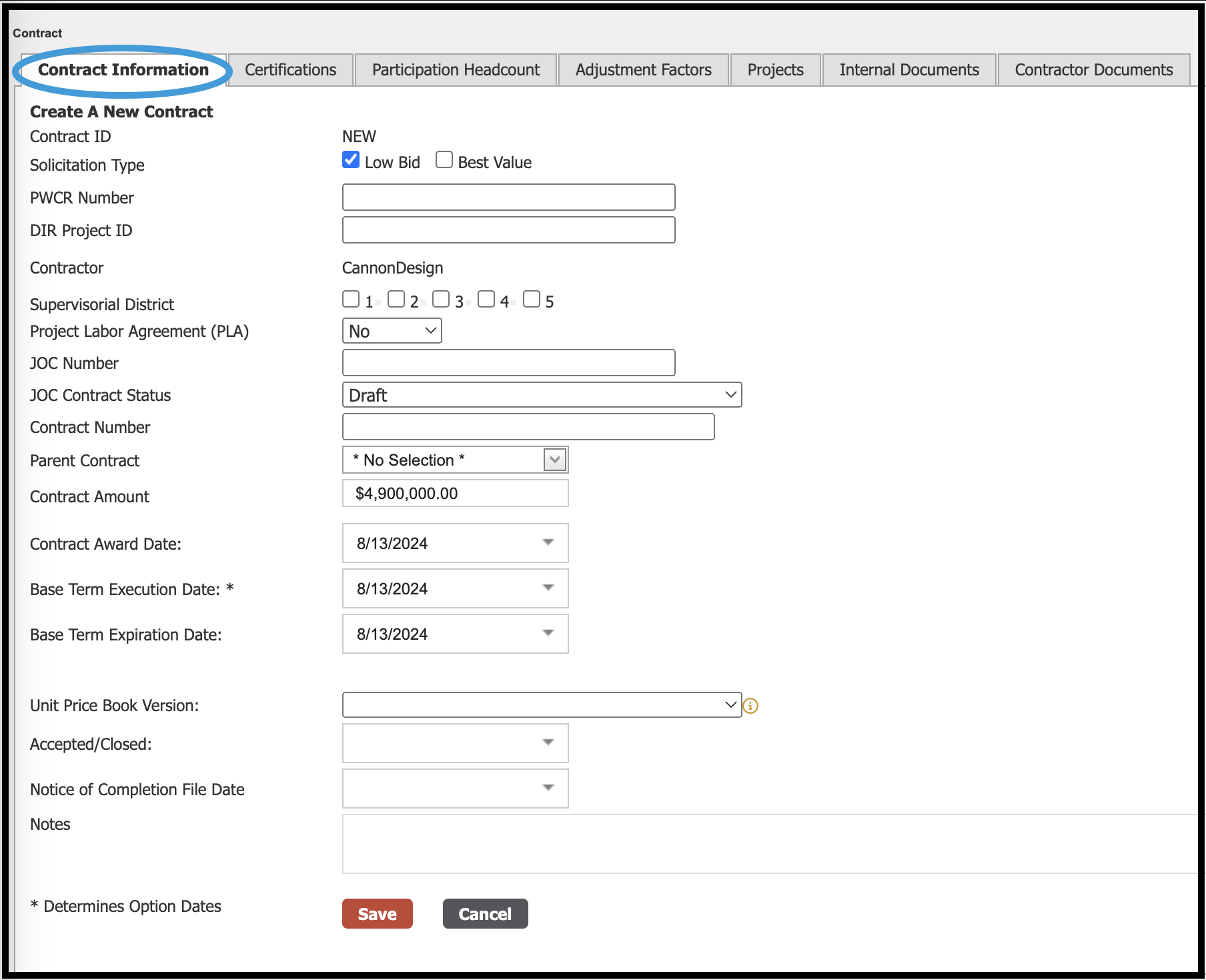
- Solicitation Type: Check box selection for Low Bid vs. Best Value type procurement. For jurisdictions where contracts may be multi-year agreements, the Best Value check box should be used.*
- JOC Number: The job order contract number to be used for this record.
- Contract Status: Various options are available to determine contract status. Draft is the default selection and should be used until contract data entry is complete and the contract is authorized by your organization to go live. Once the contract can go live, the status must be changed to Active. Other status options should be chosen based on any changes to the contract’s disposition.
- Contract Number: Separate from the JOC Number, many entities may have a secondary purchase order number or similar contract identification number. This field may be used for that purpose.
- Contract Amount: The total amount of the awarded job order contract.
- Contract Award Date: The date the job order contract was awarded to the contractor.
- Base Term Execution Date: The date the job order contract was executed with the contractor.
- Base Term Expiration Date: The date that the base term of the job order contract expires.
- Option Year Amount(s): When executing a Best Value contract, dollar amounts may be specified for each of the years within the contract term.
- Unit Price Book Version: The active version of the unit price book to be used for the job order contract. Only one price book may be used for the life of the contract.
- Accepted/Closed Date: The date that the contract was closed or accepted as complete.
- Notice of Completion File Date: A legal notice that releases the contract from any potential liens; does not apply in all jurisdictions.
- Notes: Any notes relevant to this contract may be entered into this field.
*Changing some selections, such as toggling between Low Bid and Best Value, may cause data entry to appear or disappear based on the selections made.
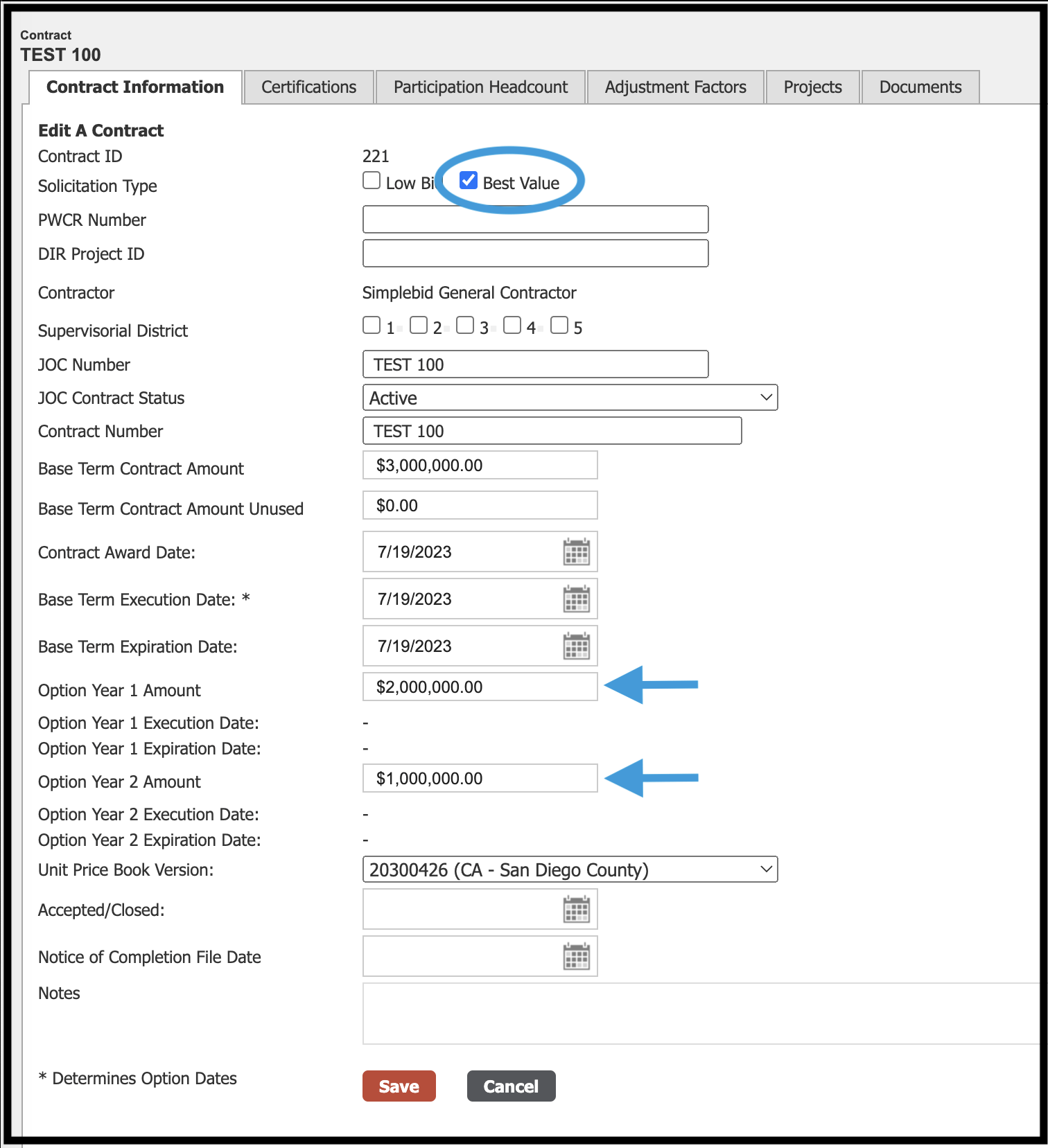
Interactive Calendars
Date fields will present an interactive calendar for use when specifying a date. Clicking the calendar icon will cause the calendar to pop up; clicking the date on the calendar will populate the date as shown in this example:
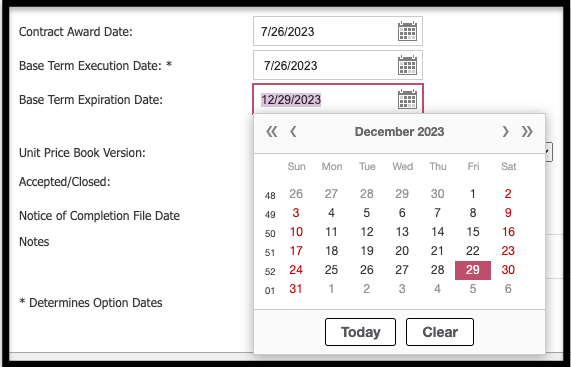
Unit Price Book Version
Your organization may have jobs in multiple counties with varying labor rates. Only one Unit Price Book can be used for the duration of a specific contract. Multiple price books may be displayed for the location. Be sure to apply the most current book, as defined by the first four digits of the book number – which indicate the year the book was created.
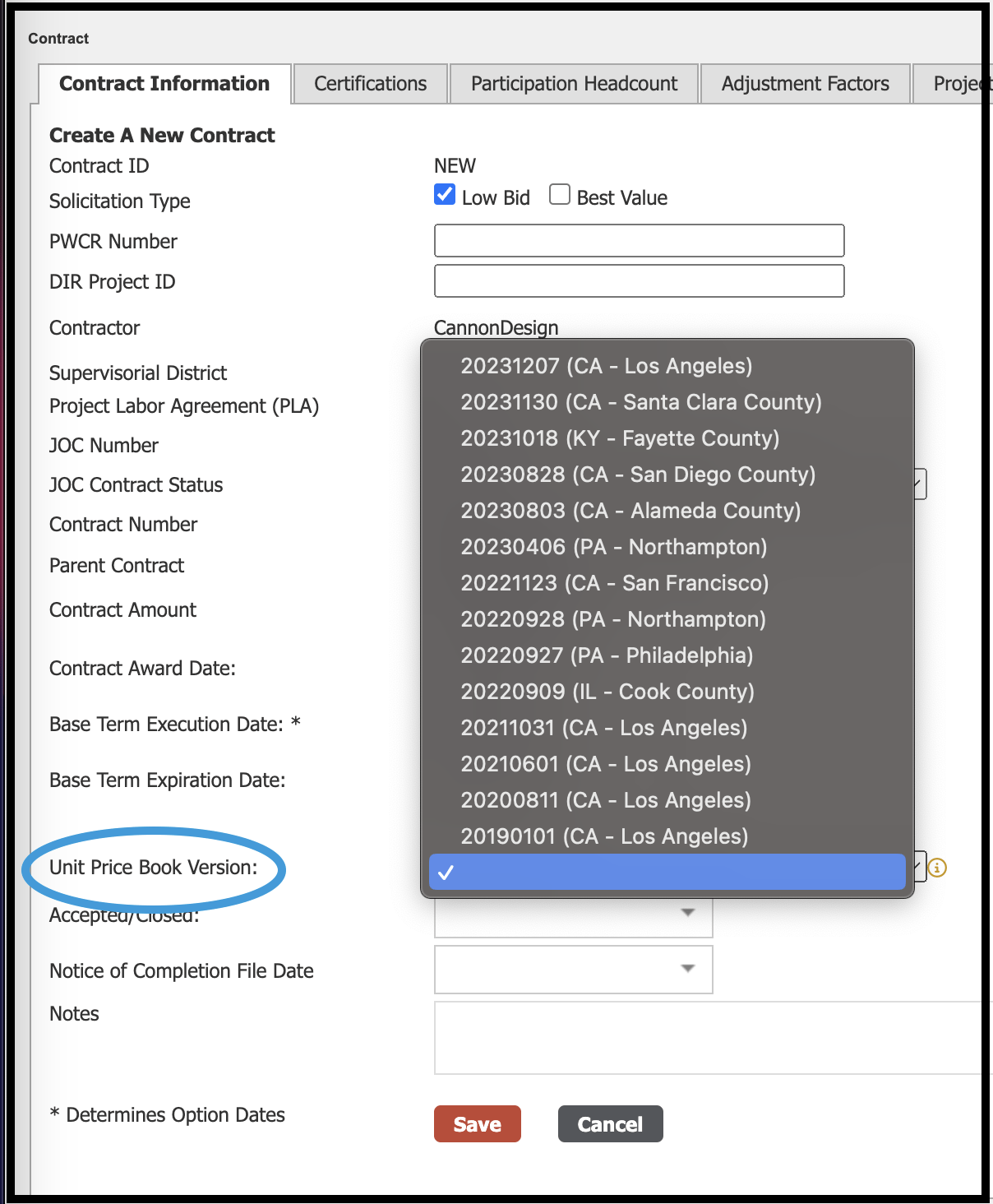
Based on your organization’s configuration, some of these fields may not appear and additional fields may appear. Please contact your administrator or Simplebid® team representative for additional support.
Certifications #
List any business certifications related to the contractor. Note that these are also tracked via the contractor’s record in Simplebid® and therefore this may not need to be completed. Refer to your procedures to confirm.
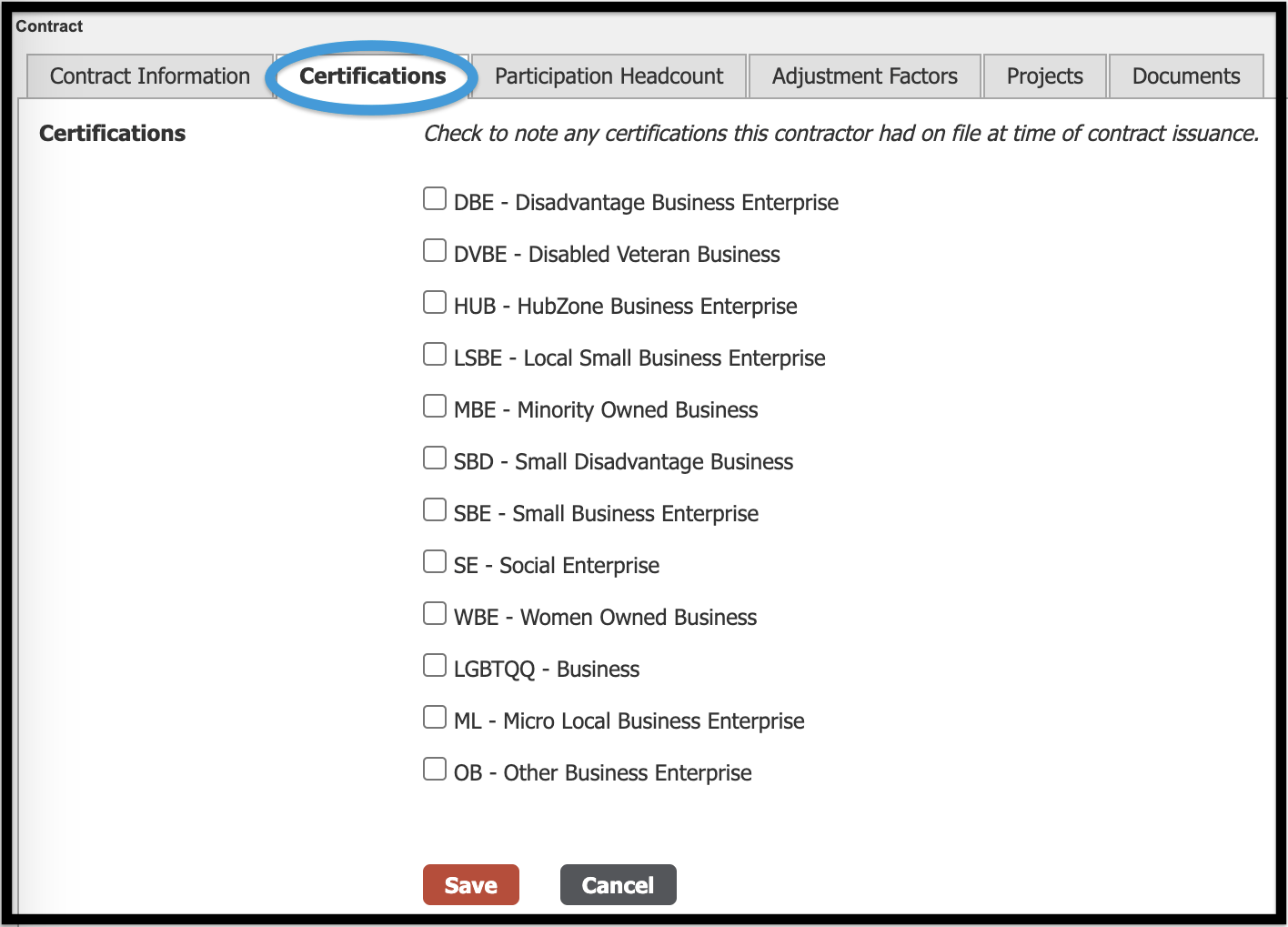
Participation Headcount #
Entities that are required to report minority participation or other demographic information can store those numbers here.
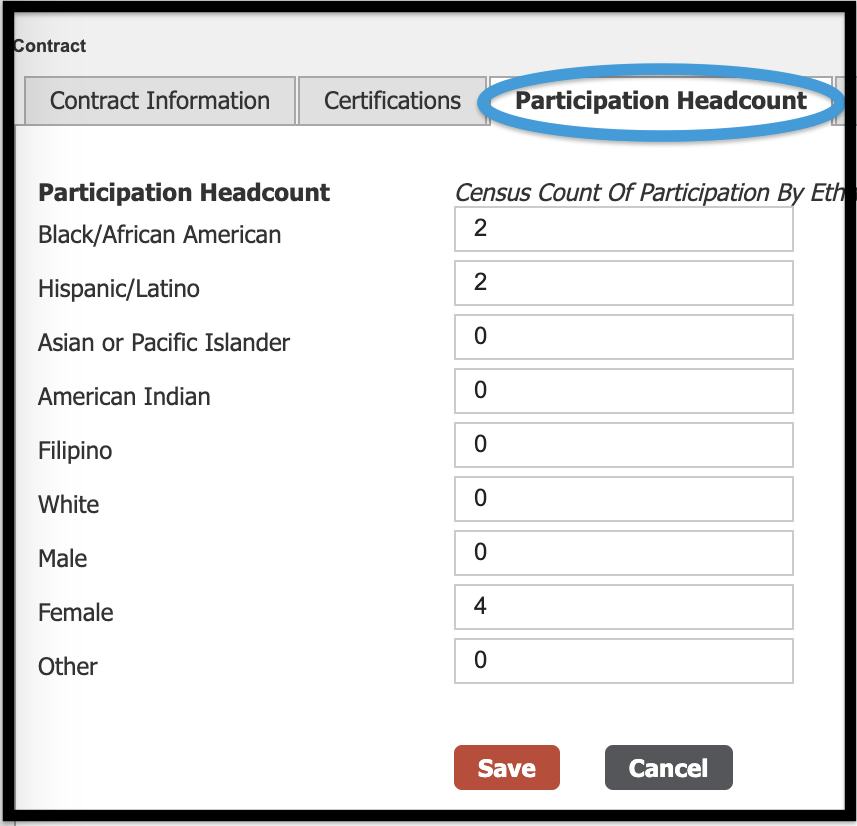
Adjustment Factors #
Adjustment Factors as solicited are entered into fields as shown below to match those in the executed job order contract.
The labeling of available adjustment factors is set at the client or department level. Entering a zero in any adjustment factor will make it unavailable for the contractor to choose when setting up bids.
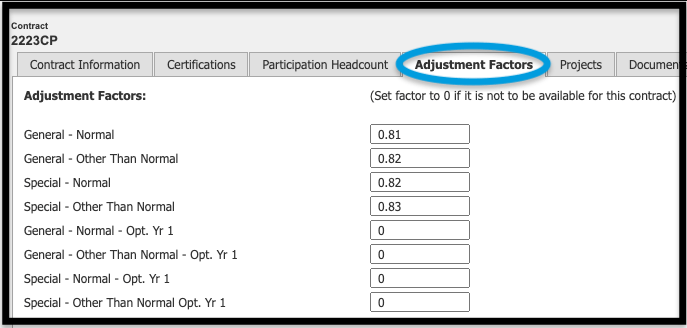
Please note that in the SimpleBid® system, all bids are divided into logical segments (usually by CSI MasterFormat® division level) and adjustment factors are applied at the ‘bucket’ level (more on this in the Proposals section). Adjustment factors cannot be applied to a single line item but must be applied by the contractor at the ‘bucket’ level.
Projects #

The Projects tab displays a summary and a link to each project written against the contract.
Documents – Internal and Contractor #
The following information applies to the two tabs, Internal Documents and Contractor Documents. The difference between the two is that Internal Documents are viewable to authorized client users and the Simplebid® team, while Contractor Documents are also visible to the approved contractor.
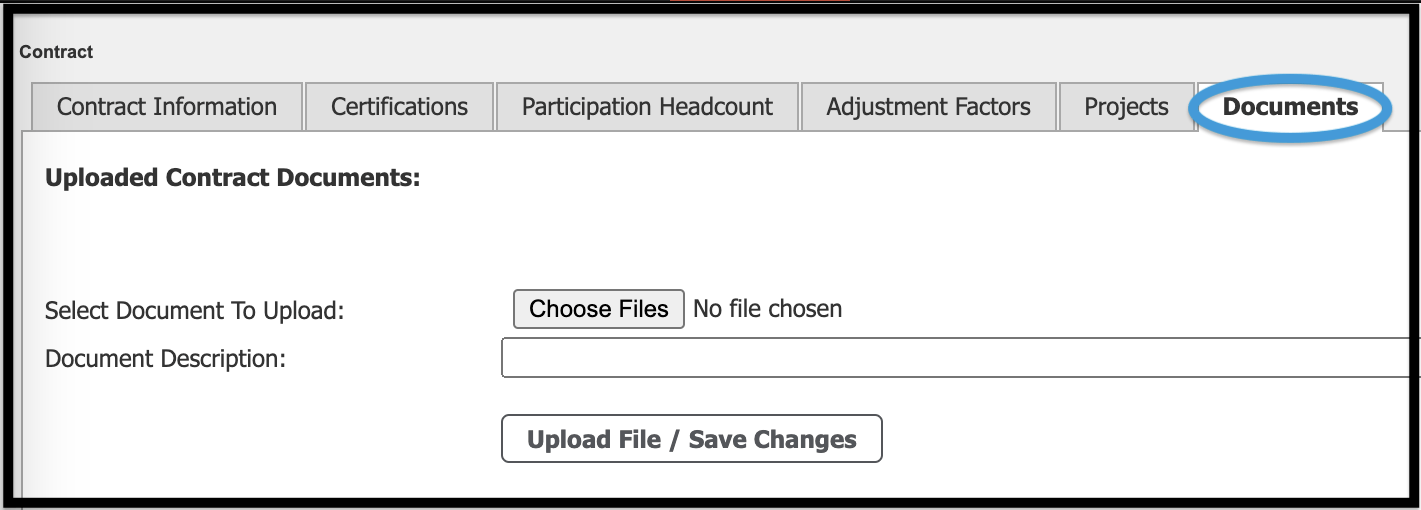
Files may be uploaded and saved for any contract. This is a good place to save executed contract documents and other relevant files that a user may need to access at a later date. Files uploaded here will only be available to internal users.
There are multiple operations available when working with contract documents. The uploaded contract documents section of the data entry/update screen provides a preview of the uploaded document, a link to open the document, a description of the document, an option to delete the document, and an opportunity to upload additional documents. The section below outlines the options available when working with contract documents.
Upload New Document #
To upload a new contract document, simply click the Choose Files button and your web browser will prompt you for the location of the file you would like to upload. After selecting a file enter a document description in the Document Description field and then choose Upload File to send your file to the system.
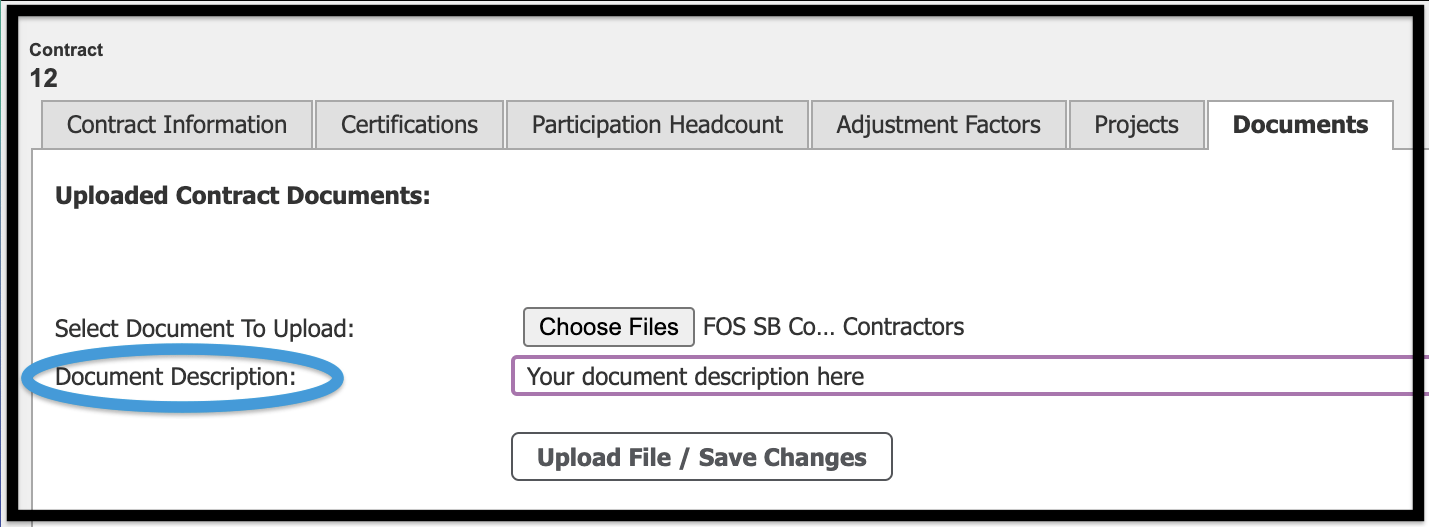
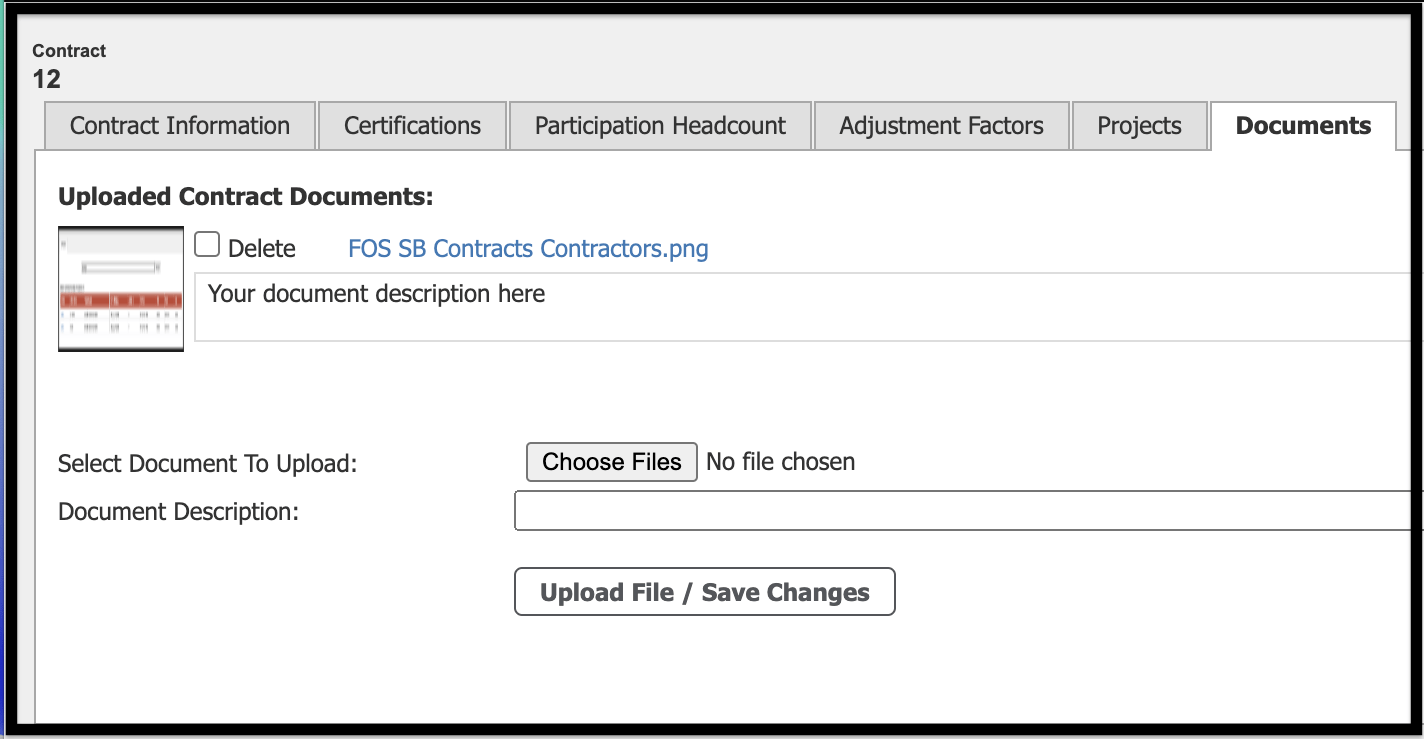
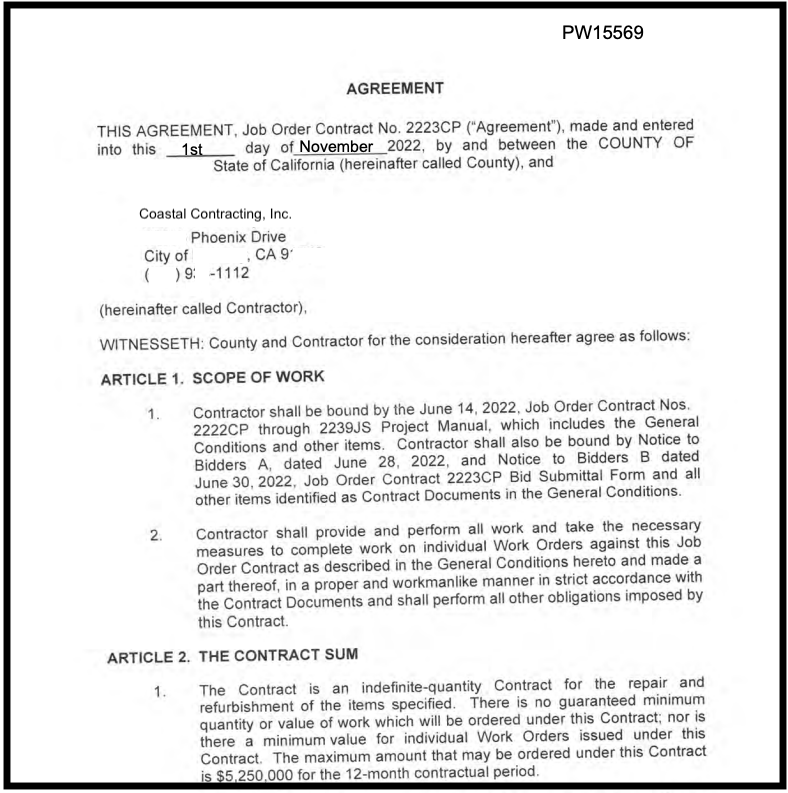
Change Document Description #
To change the document description edit the description of the document directly in the text area where the description is displayed. You can update the description of as many documents as needed before saving. Once your work is complete, click the Save button at the bottom of the screen to complete the save process.
View Document #
To view the document in a new window, click the blue hyperlink above the document description. Your web browser will open a new window with the document displayed or download the document to a file on your computer depending on your browser settings. Please note you must have the appropriate document viewer installed on your computer (Adobe Reader, etc.) depending on the document type.
Delete Document #
To delete one or more contract documents, click the Delete check box on one or more documents you want to delete. Once your selections are complete click the Save button at the bottom of the screen and the selected documents will be removed during the save operation.
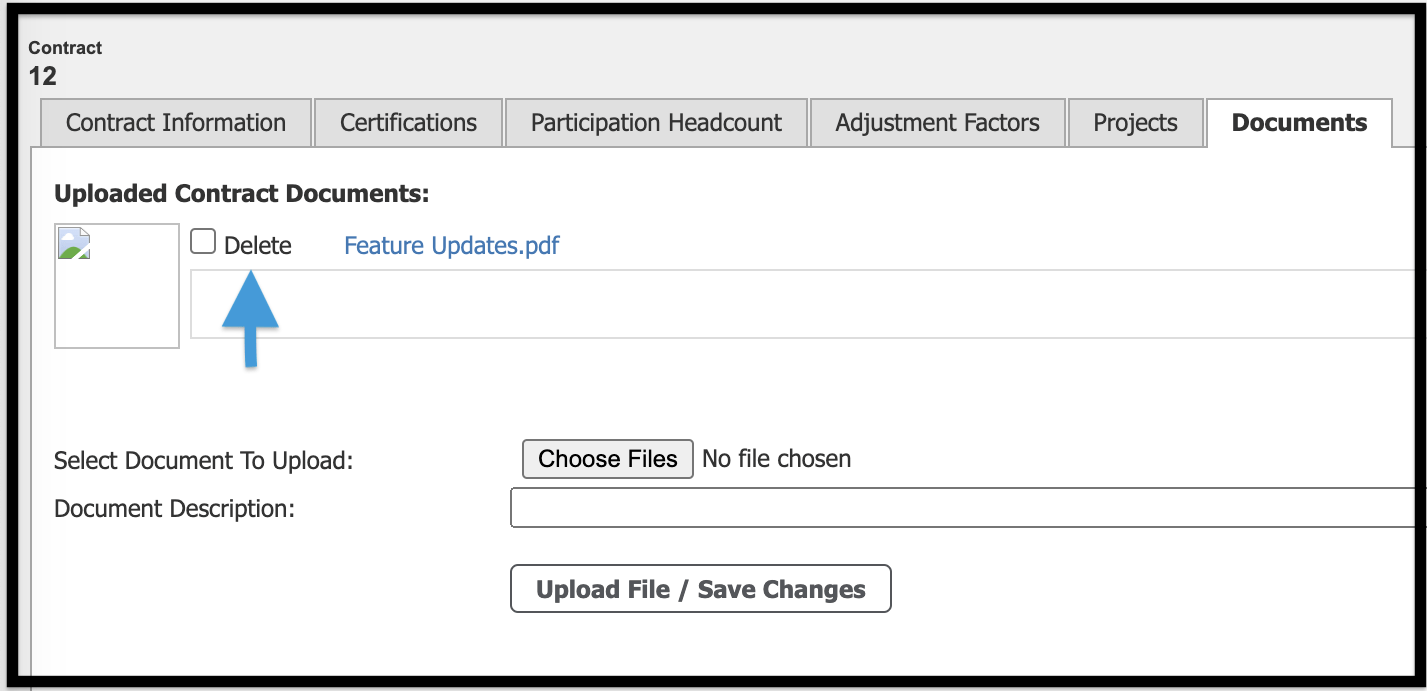
Issue a Contract/Complete a Contract #
In the upper right corner of the Contract Information screen, you will find two links that will enable you to generate documents, pre-populated with data that is stored in the system: Create Scheduled Acceptance Document and Create Accepted/Close Document. Click on the appropriate link and you will be taken to a downloadable PDF file of the document. Samples are pictured below.

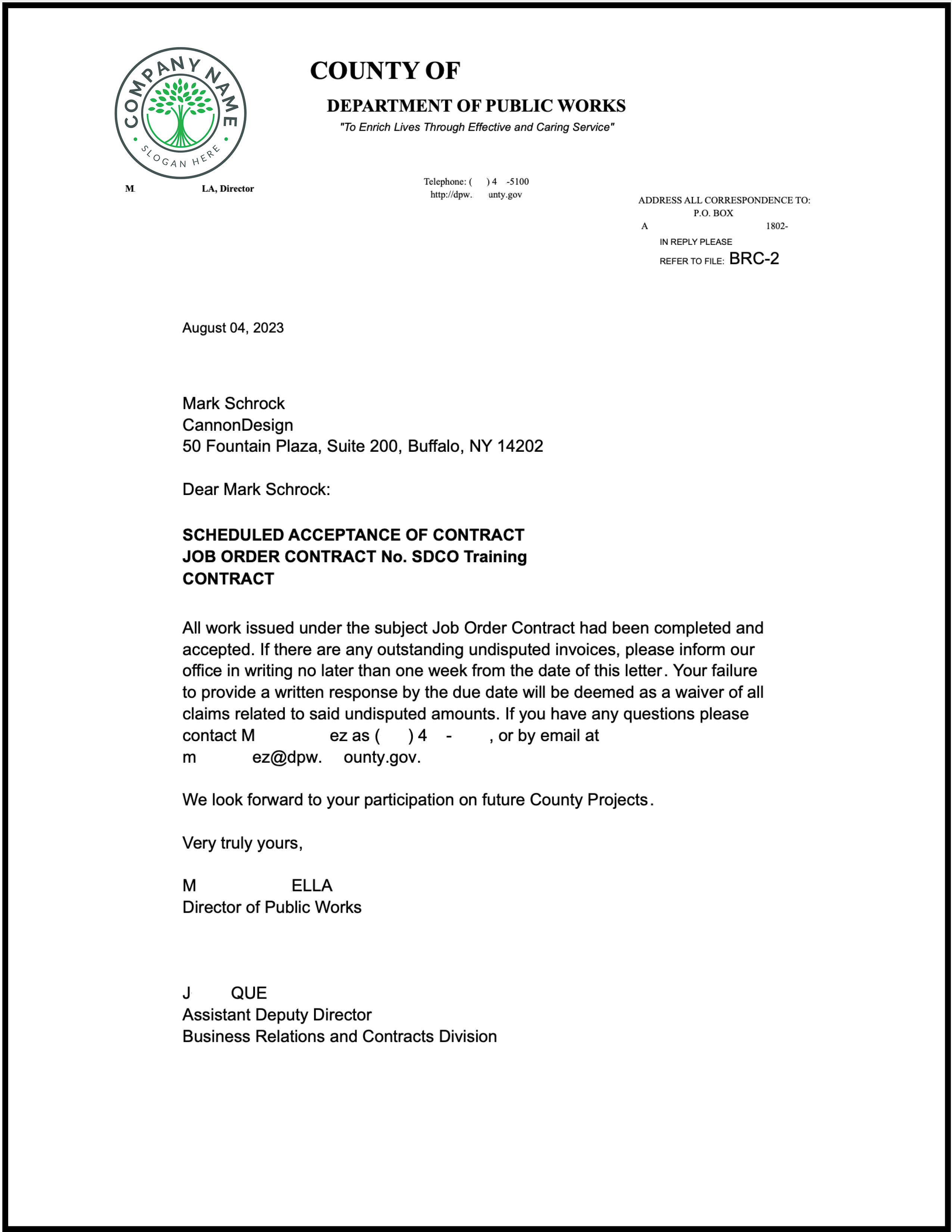
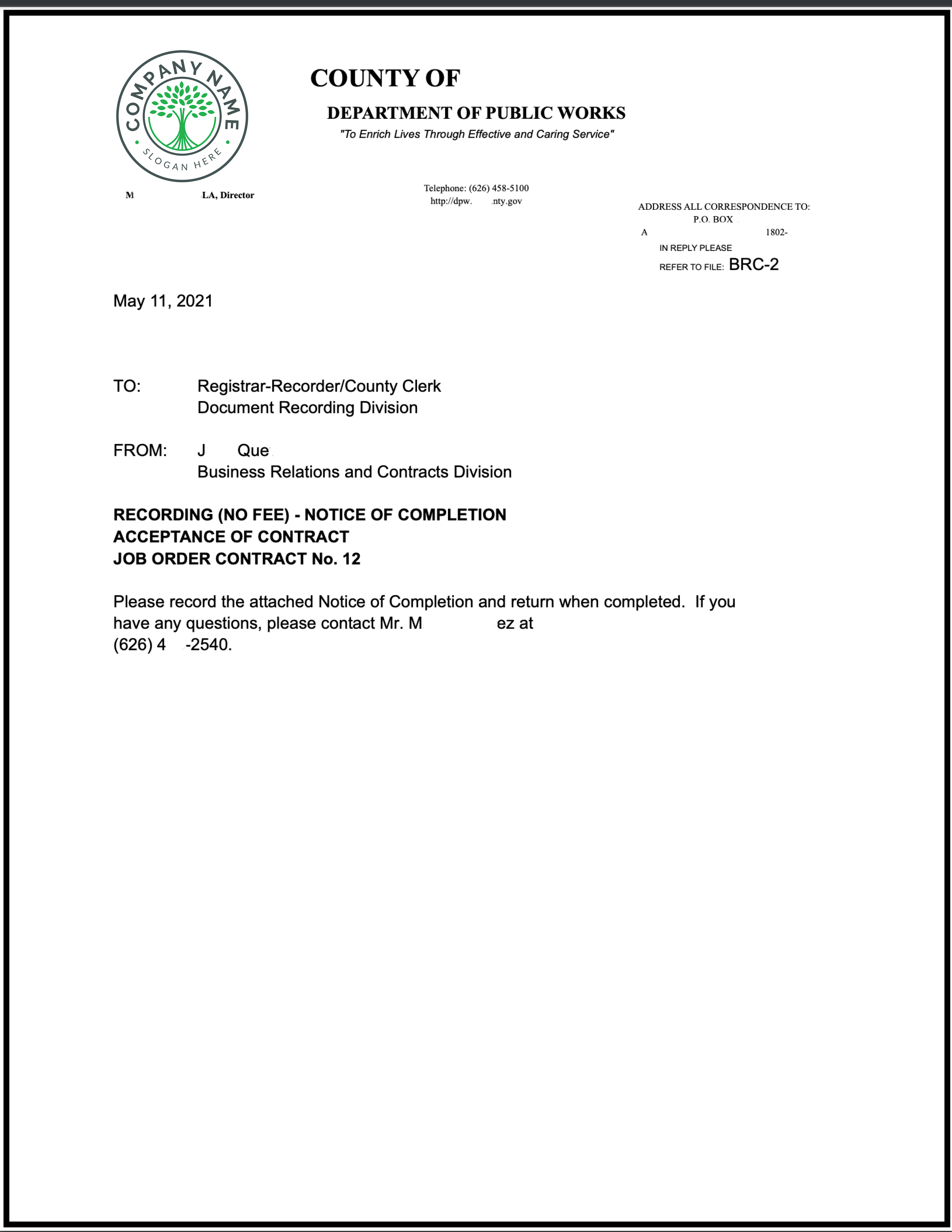
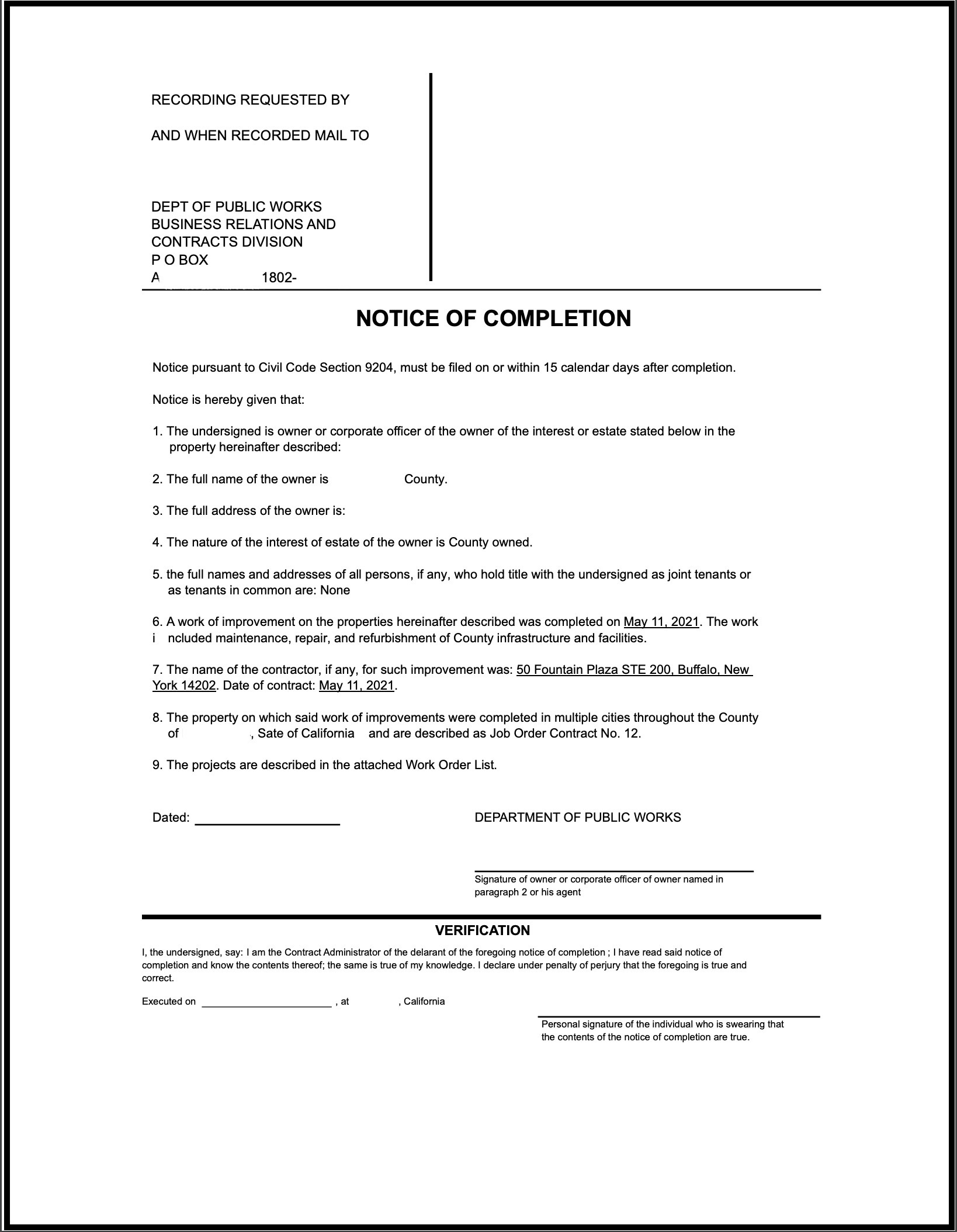
Depending on your subscription agreement and access level, documentation may be shown for areas that are not included in your menu bar. Simplebid® is highly customizable to meet our clients’ needs; as such, some of the terminology that appears in this guide might be slightly different than what your organization uses.
© Copyright 2024, FOS of CannonDesign – All Rights Reserved – Confidential and Proprietary