
This site is a work in progress and will continue to change as our software evolves. Every effort will be made to publish updates promptly as they are released. Please email any questions or comments to pburgio@foscd.com.
Getting Started #
In This Section #
- Introduction
- System Navigation
- System Login
- Register as a New User
- Forgot Your Password
- Manage Your Account
- Multi Factor Authentication
- Home Page Dashboard
Introduction #
The Simplebid® rapid procurement software system is a web-based application designed to manage the Job Order Contracting (JOC) process. As a web application, there is no software to install or maintain on your computer. The following are required to utilize the Simplebid® system fully:
- The latest version of a modem web browser (Google Chrome, Safari, Microsoft Edge, etc.); Chrome is the recommended browser
- Application to view Adobe PDF files
- Application to view .docx or .xlsx files (Microsoft Office, OpenOffice, Pages, Numbers)
Please contact your Simplebid® representative for further information.
System Navigation #
The system navigation is controlled by a navigation bar at the top of the screen. This menu remains present regardless of the screen you are currently using to assist you in moving among application modules. Your navigation bar may differ slightly from the one pictured below based on the security level assigned by your system administrator.
The system navigation is designed to follow the simplified logical JOC process flow of: Contract > Project(s) > Work Order(s) > RFP > Proposal > NTP.
Simplebid® is divided into the following major modules:
| Contracts | The Contracts module is used to create or update JOC contracts that are issued to a given contractor. The system supports low bid and best value contracts and the contract controls a number of factors that affect all projects, work orders, and proposals that will be issued against that JOC contract. |
| Projects | The Projects module is used to create or update new projects inside of a JOC contract. The project defines various site and project-level information that affects all work orders that are issued against the project. Once a project is created, the user can issue one or more work orders against it. The work order level manages the contractor bid process against a given project and manages the scope of work, RFP document creation and transmittal, NTP document creation and transmittal, and the management of the proposal process. |
| Proposals | The Proposals module is where the various proposals for a work order are created by the contractor, reviewed by the PM, and eventually approved by the client. The Proposals module also tracks changes between proposal versions. |
| Reports | The Reports module is the home to various system-generated reporting functions as defined by the client. Reports are specific to your security level and all users may not have access to all reports. |
| Admin (gear icon) | The Admin module manages various system administration features that affect the Simplebid® application and is not utilized by standard users. |
| Messages (envelope icon) | When emails and reminders are present, an envelope will appear to the right of the Admin icon. If no unread updates are present, the envelope will be hidden from view. |
There are five utility functions on the far right corner of the navigation bar:
- Account (person icon) – manage your contact information and preferences here
- Help (question mark icon) – the online Simplebid User Guide and other support services are located here
- Log Off (arrow icon)
- Admin (gear icon) – described above
- Messages (envelope icon) – described above
An expanded list of the module functions is provided below:
- Contracts
- Create/Update Contract
- Projects
- Create/Update Project
- Create/Update Work Order
- Define Scope of Work
- Define Work Order Data Fields
- Generate Documents/Issue RFP to Contractor
- Proposal Process
- Review Proposal
- Compare Proposal
- Approve Proposal
- Generate Other Documents/Issue to Contractor
- Work Order Acceptance
- Work Order Authorization
- Generate Documents/Issue NTP to Contractor
- Proposals
- Create/Update Proposal (Contractor)
The Simplebid® system can be accessed from the following url using a standard web browser: https://www.simplebid.net.
The system is compatible with all major web browsers such as Google Chrome, Mozilla Firefox, Apple Safari, and Microsoft Edge. For an optimal browsing experience, we recommend a high-speed internet connection, the latest version of the manufacturer’s web browser, and a computer with a widescreen high-resolution monitor. The system may also be accessed from a smartphone or tablet.
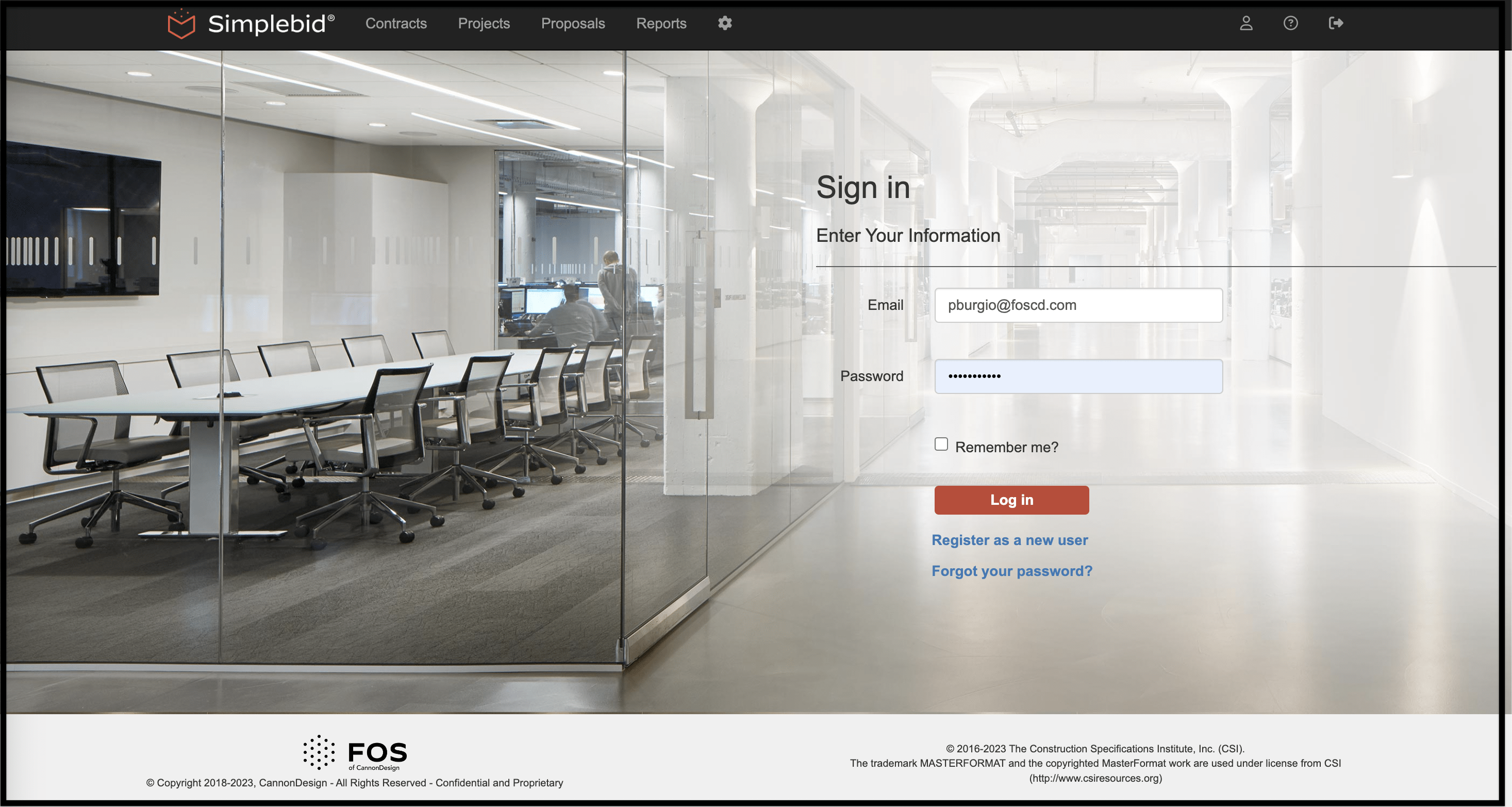
Once you are at the login screen, you can access the system by entering your email address and password and clicking the Log In button.
Register New Account #
The first time you access the system you are required to register as a new user, this can be completed by clicking the Register New Account link in the upper right and following the on-screen prompts.
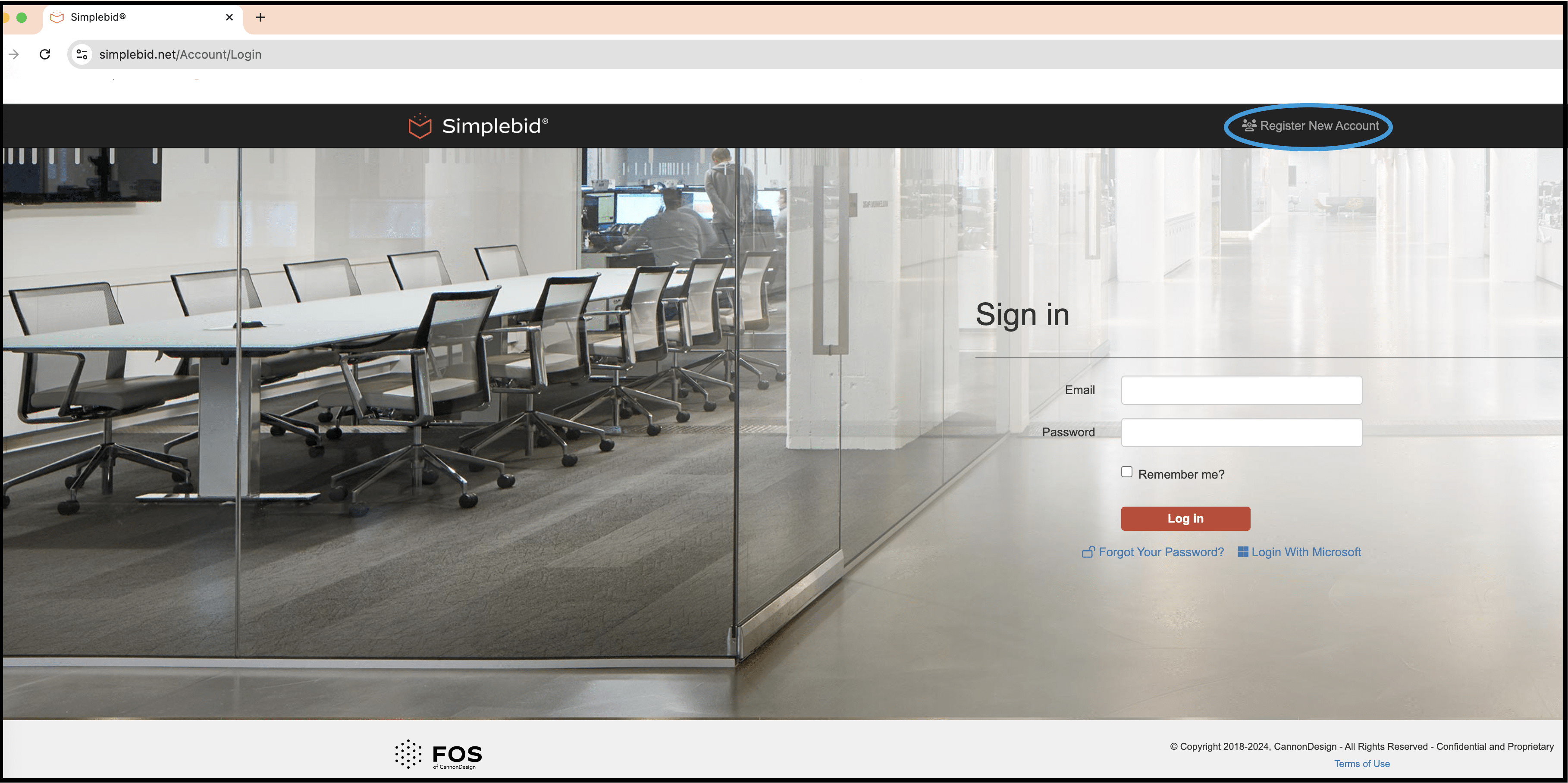
During user registration, you will be prompted to enter your email address and select a password. You will receive an email confirmation to ensure your email is valid and enable you to reset your password if it is forgotten.
When selecting a password, you will be prompted to ensure it meets the complexity requirements of your organization. Generally, eight characters with uppercase and lowercase letters and numbers or symbols satisfy most organizational requirements.
After the registration process is complete you will be logged into the system. Until you are authorized to a client(s) and contractors by your system administrator your access will be limited. You can however navigate to your account and set up your preferences.
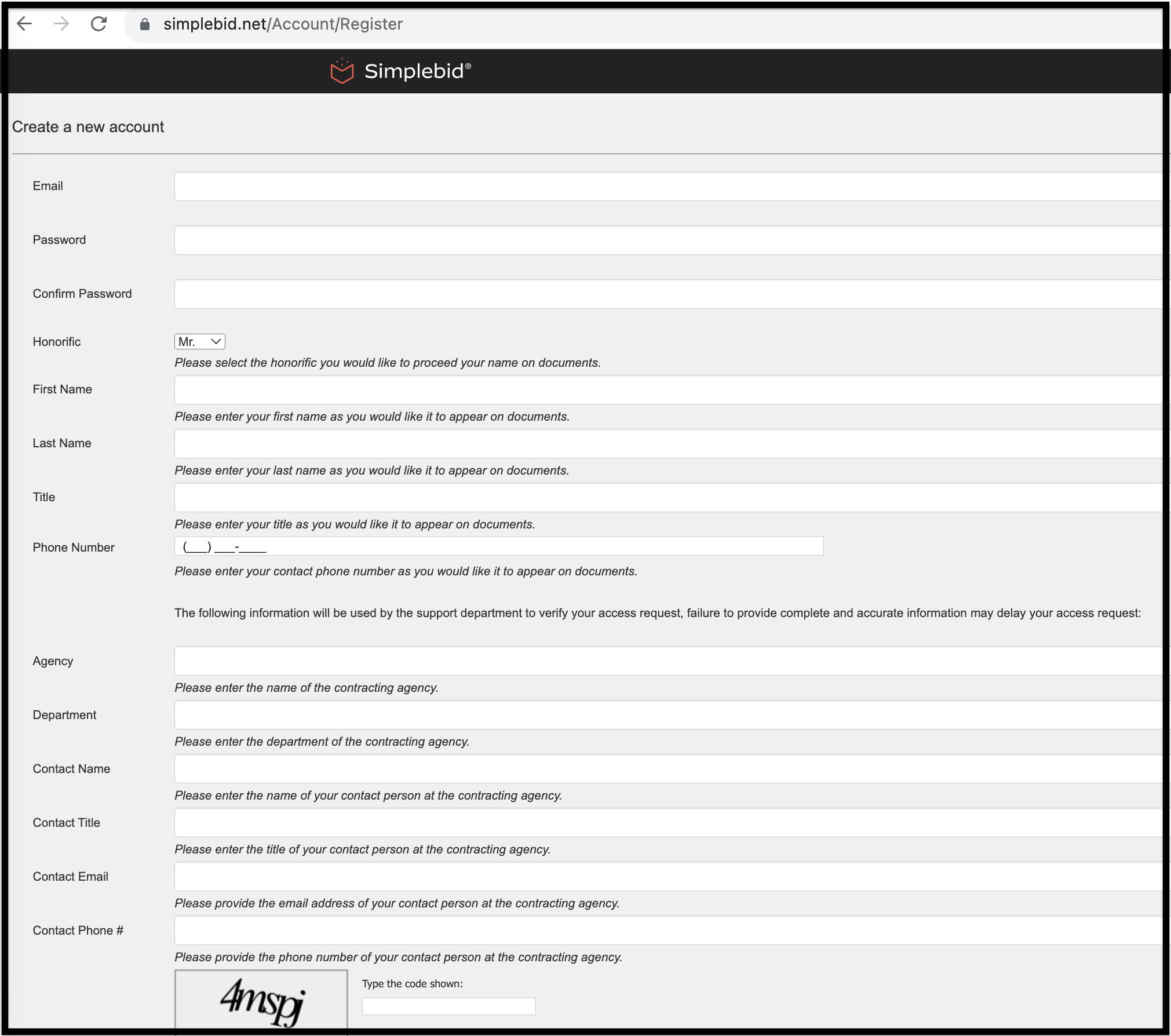
Forgot Your Password #
If you have forgotten your password or cannot log in, click the Forgot your password? link on the login screen. Here you can provide your email address and a link will be emailed to you to select a new password.
After clicking the Email link an email notification will be sent to your email account. You can continue the password reset process by clicking the link and the system will prompt you to choose a new password.
If necessary, check your junk e-mail folder or your organization’s anti-spam system to ensure the message was not categorized as spam. If you are unable to follow the password reset process, please contact Simplebid® support for assistance.
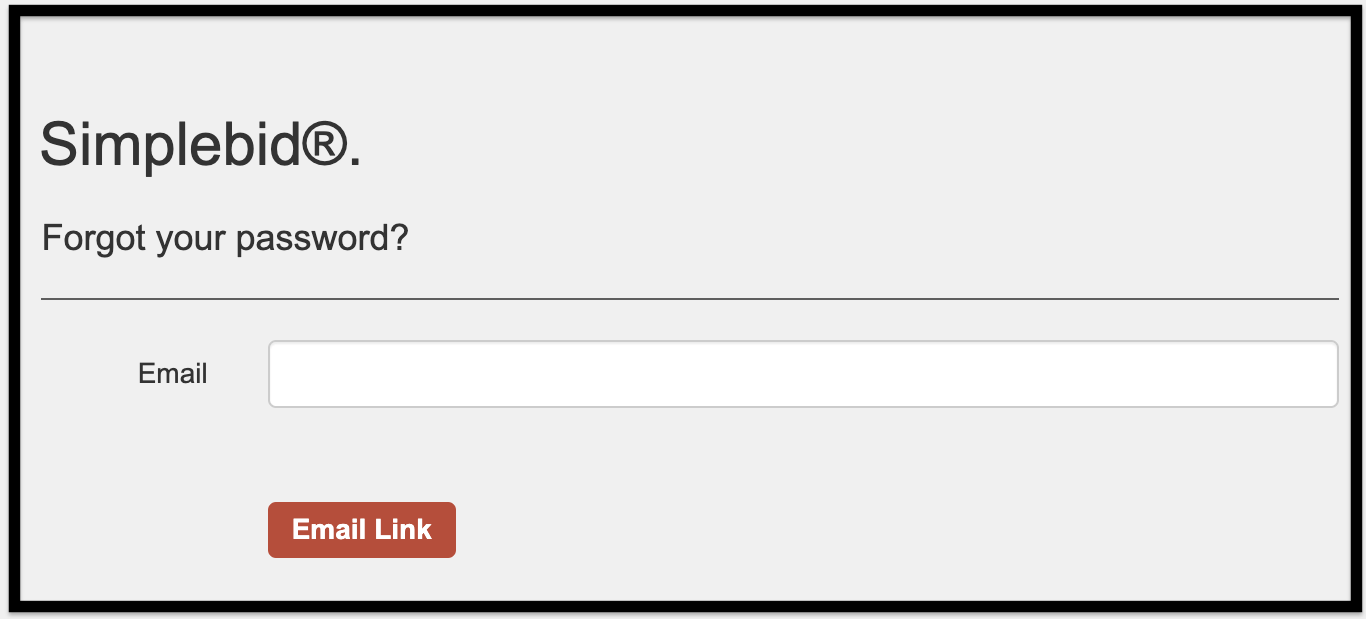
Manage Your Account #
Clicking the Account link will take you to your account setup screen where you have the following options:
| Change Password | Used to select a new password |
| First Name | Please enter your first name as you would like it to appear on all system-generated reports, documents, and correspondence with contractors and other system users. |
| Last Name | Please enter your last name as you would like it to appear on all system-generated reports, documents, and correspondence with contractors and other system users. |
| Title | Please enter your job title as you would like it to appear on all system-generated reports, documents, and correspondence with contractors and other system users. |
| Contact Number | Please enter the contact number you would like the system to print on all documents and reports for other system users and contractors to contact you, including the area code and extension, if one is used. |
| Honorific | Please enter your honorific (i.e., office or position) as you would like it to appear on all system-generated reports, documents, and correspondence with contractors and other system users. |
| Costbook | Select the level of detail that the costbook will automatically open to; you are able to view the other levels from within the Proposal screen. |
| Include Hover Note | Click this checkbox if you would like item descriptions to include a hover note with additional details; doing so will slow search and access speed. |
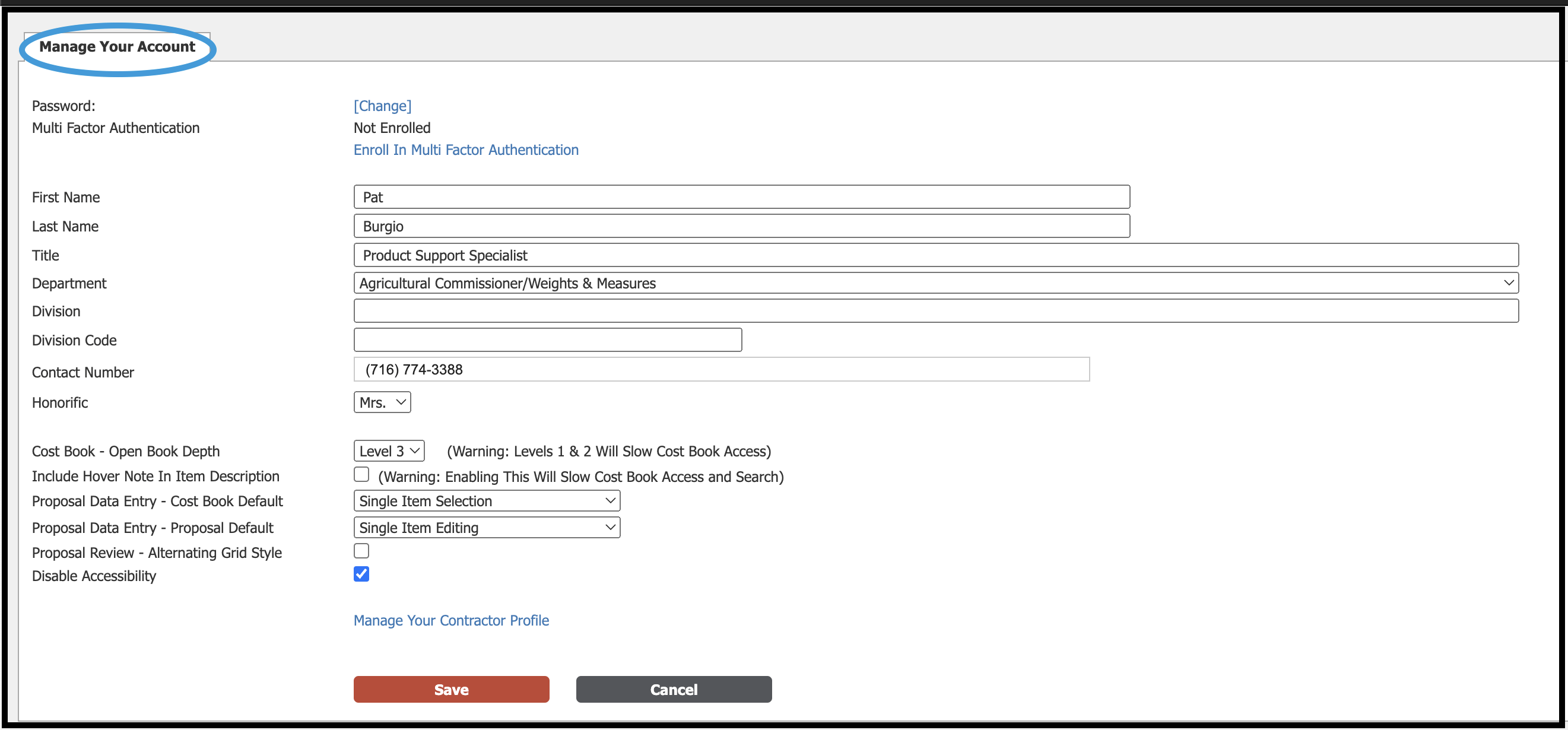
Multi Factor Authentication (MFA)
To meet your organization’s security needs, Simplebid® offers an option for Multi Factor Authentication. This feature includes the ability to set MFA on a user-by-user basis within the organization. Which MFA application is used can be chosen by the client; for example, Microsoft Authenticator, Duo Security, OneLogin, etc.
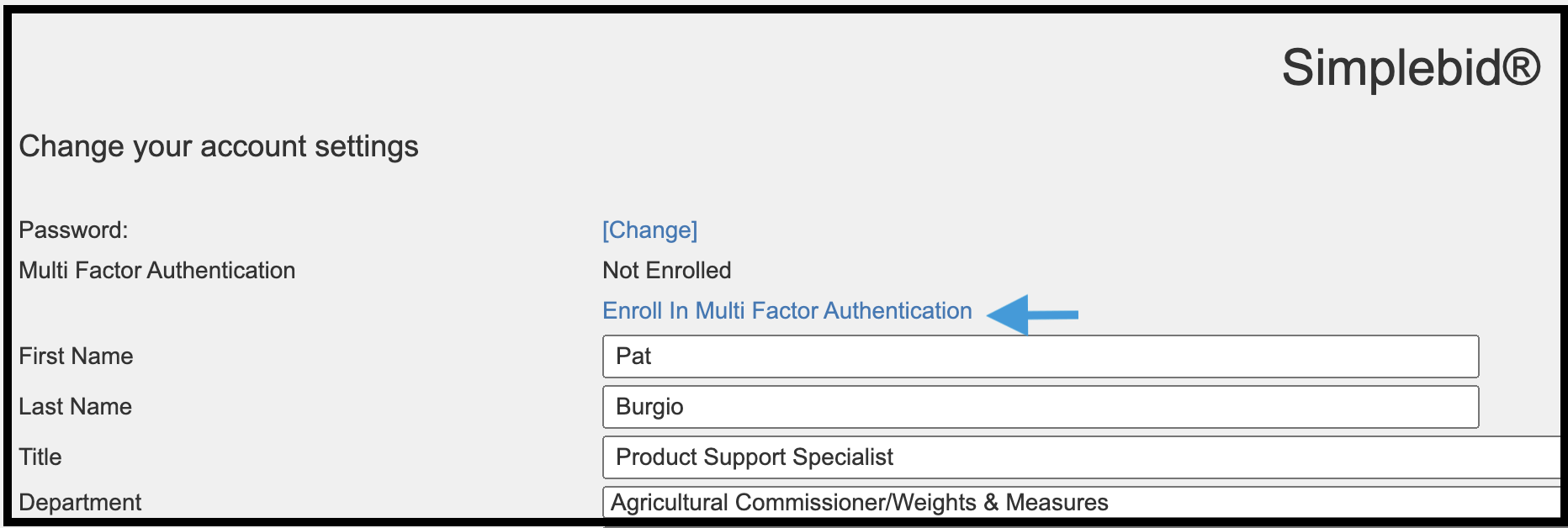
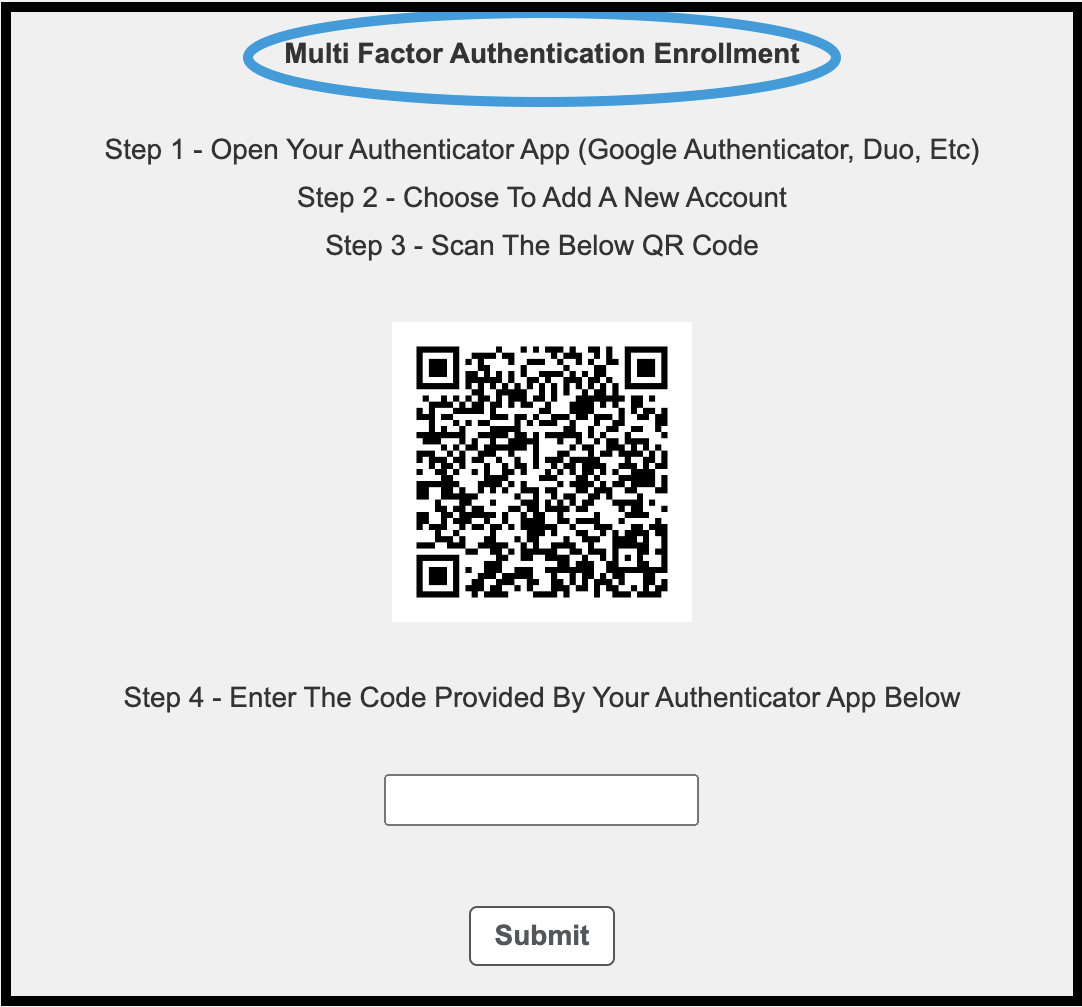
Accessibility Feature #
Simplebid® has a built-in accessibility feature. Many common tools for making our site accessible to users with visual challenges are available. The default setting is on, as confirmed by the universal accessibility icon in the lower left of your screen.
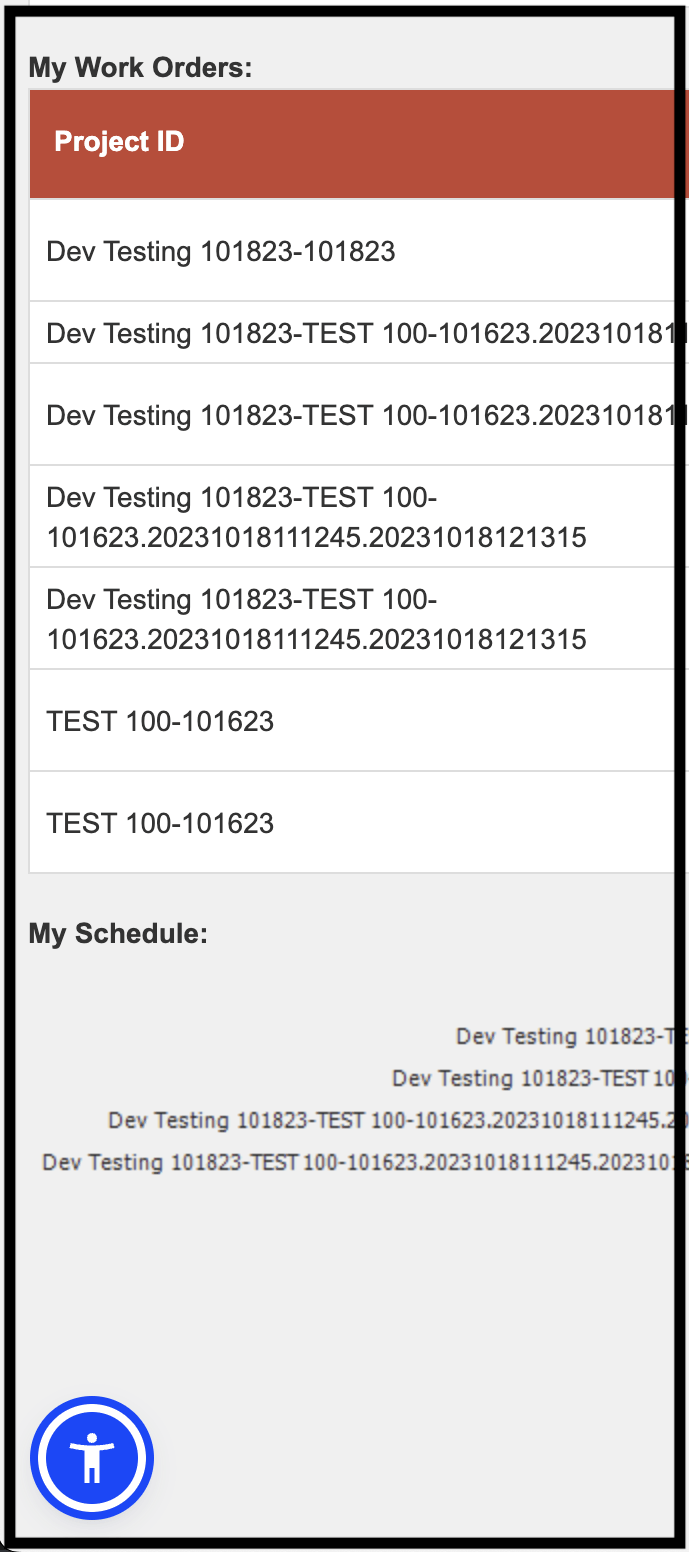
Clicking on the icon will bring up the accessibility menu where you can tailor settings to your needs, as shown below.
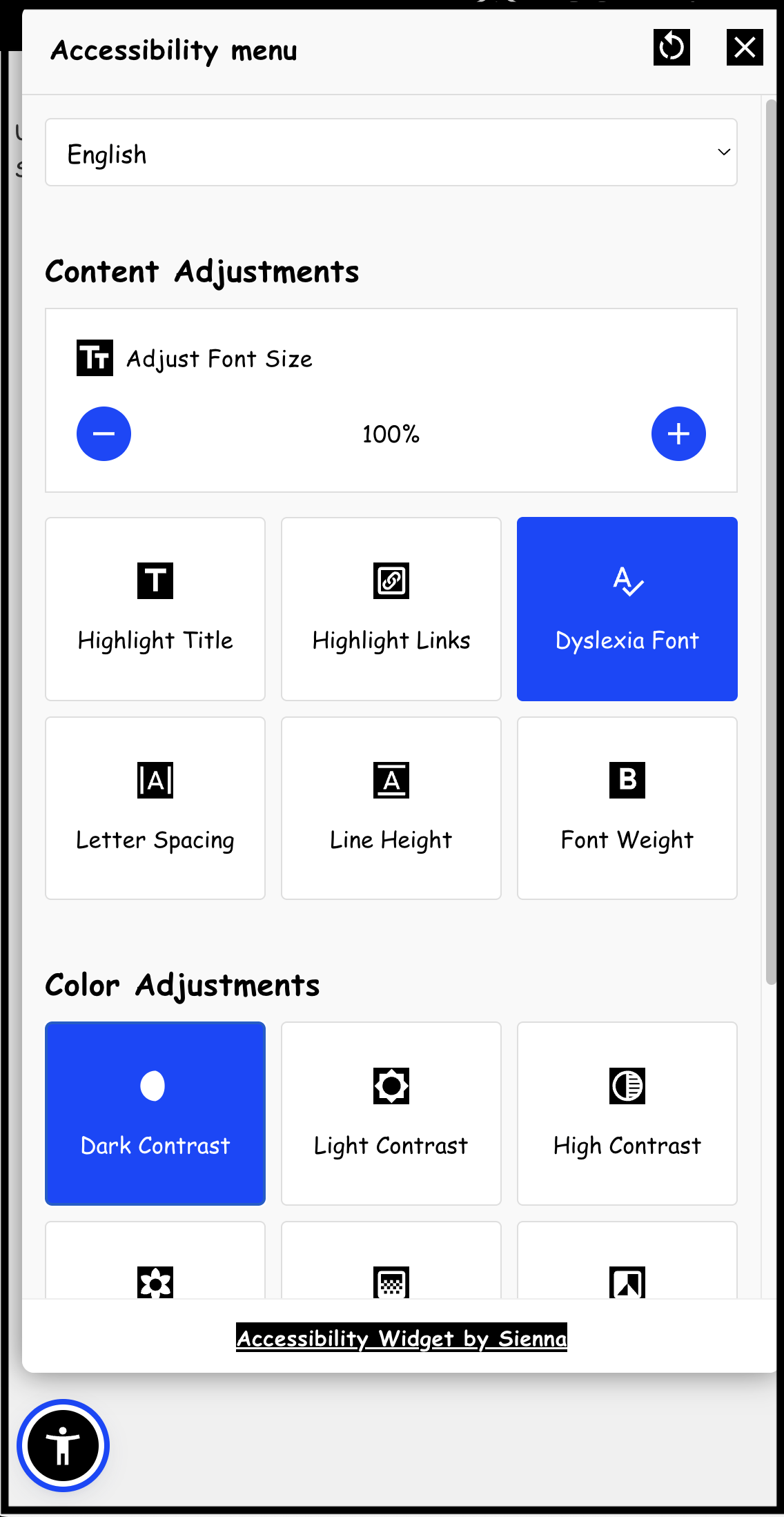
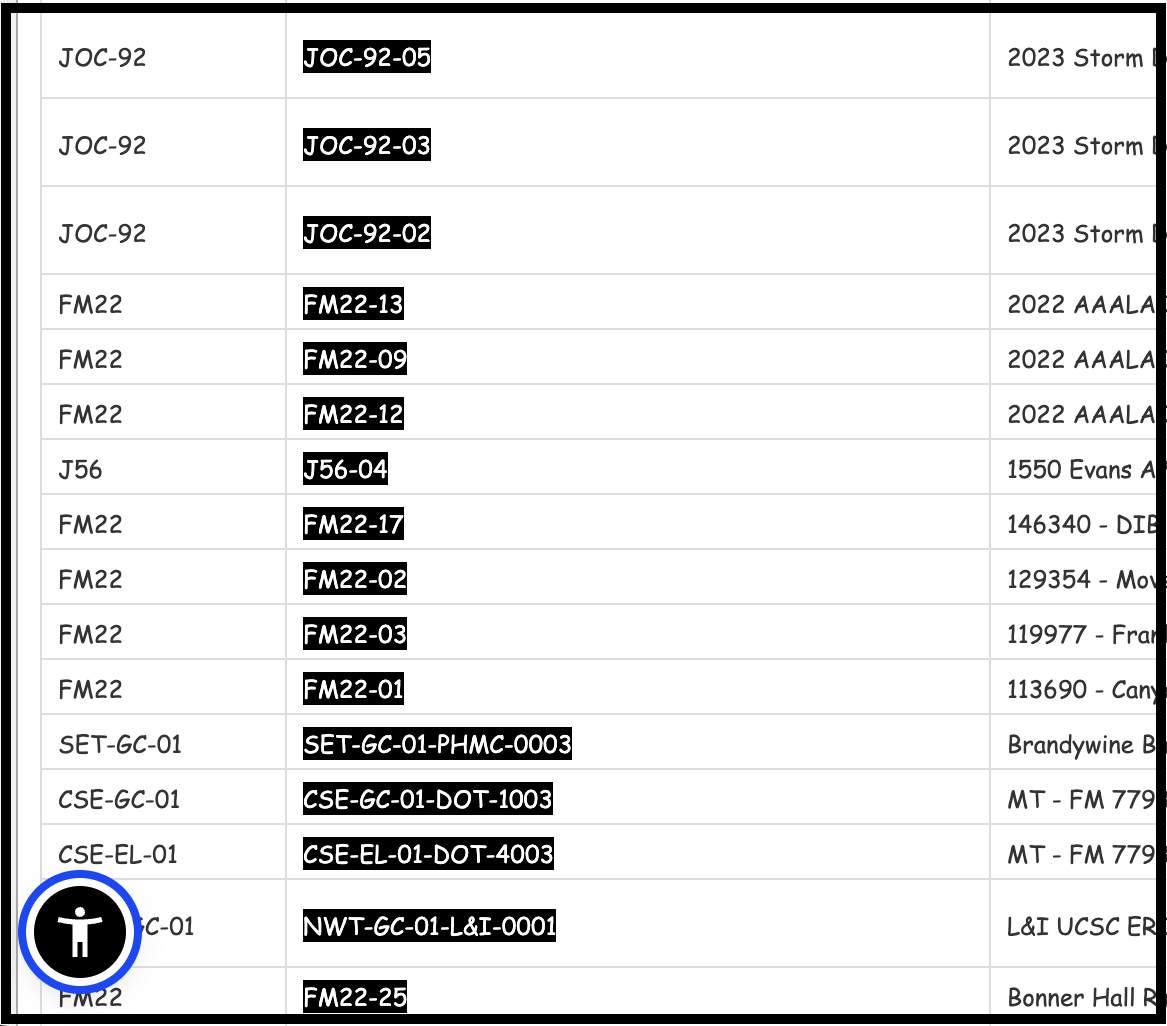
You have the ability to disable the accessibility feature in your account settings as shown below. It is recommended that you quit your browser and log back into the software if the accessibility feature isn’t disabled immediately.
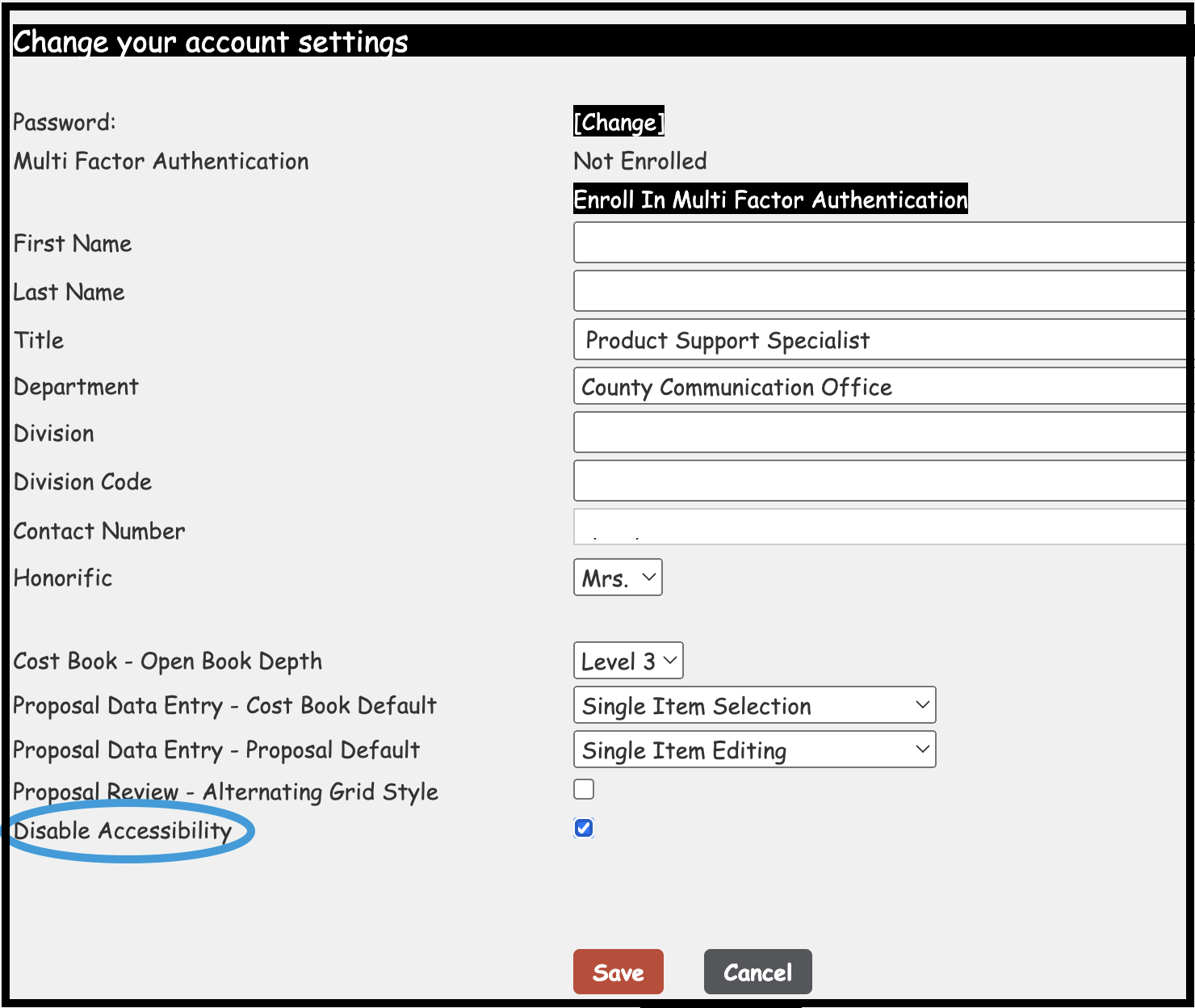
Home Page Dashboard #
Once you are logged in, your home page dashboard will appear. The dashboard provides a quick snapshot of projects and work orders that may require action. The Simplebid® home page is dynamic and user-specific; depending on your organization’s software configuration and your security level, the dashboard content and availability may vary. Below is an image of a Project Manager’s dashboard.
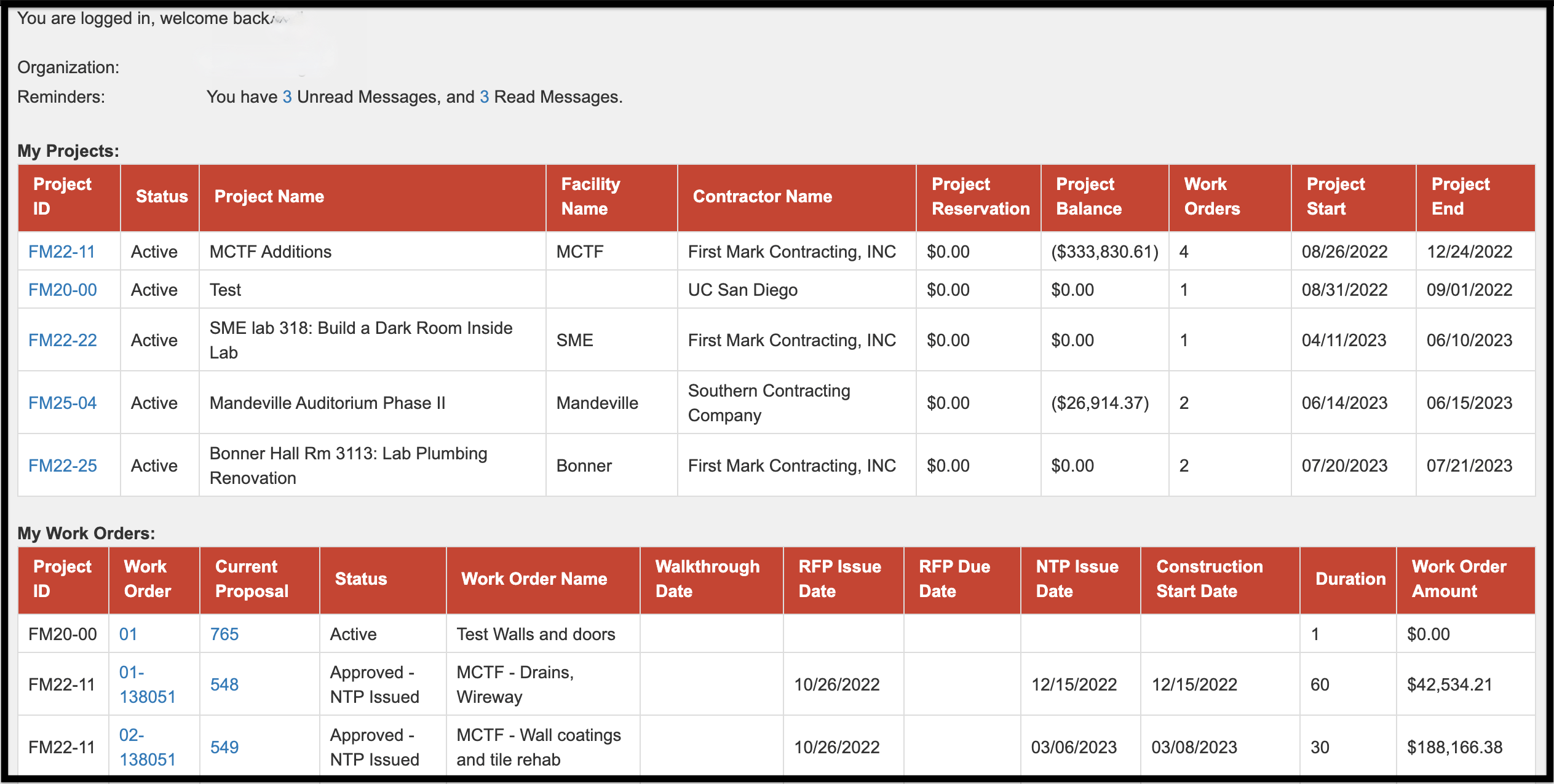
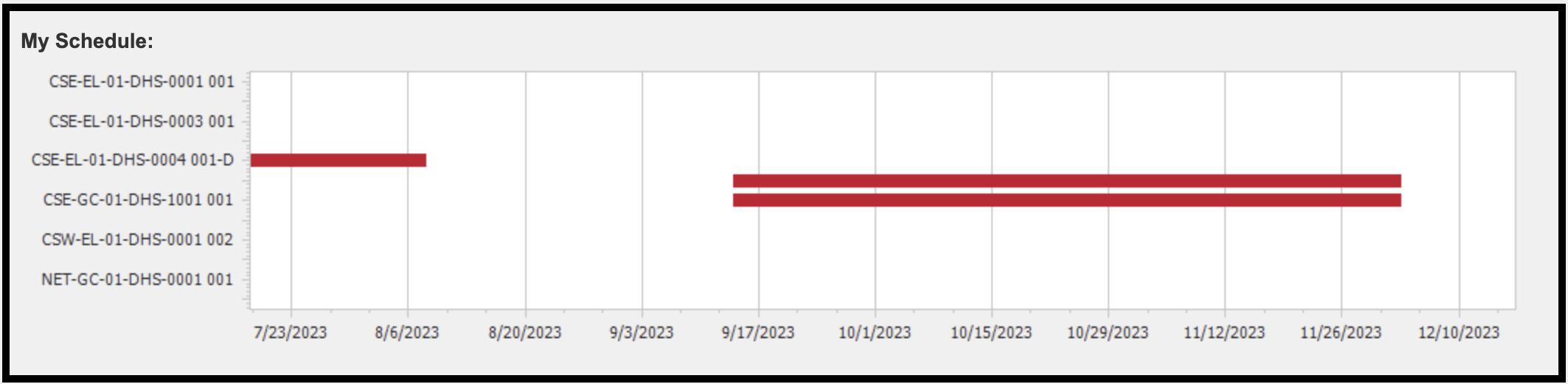
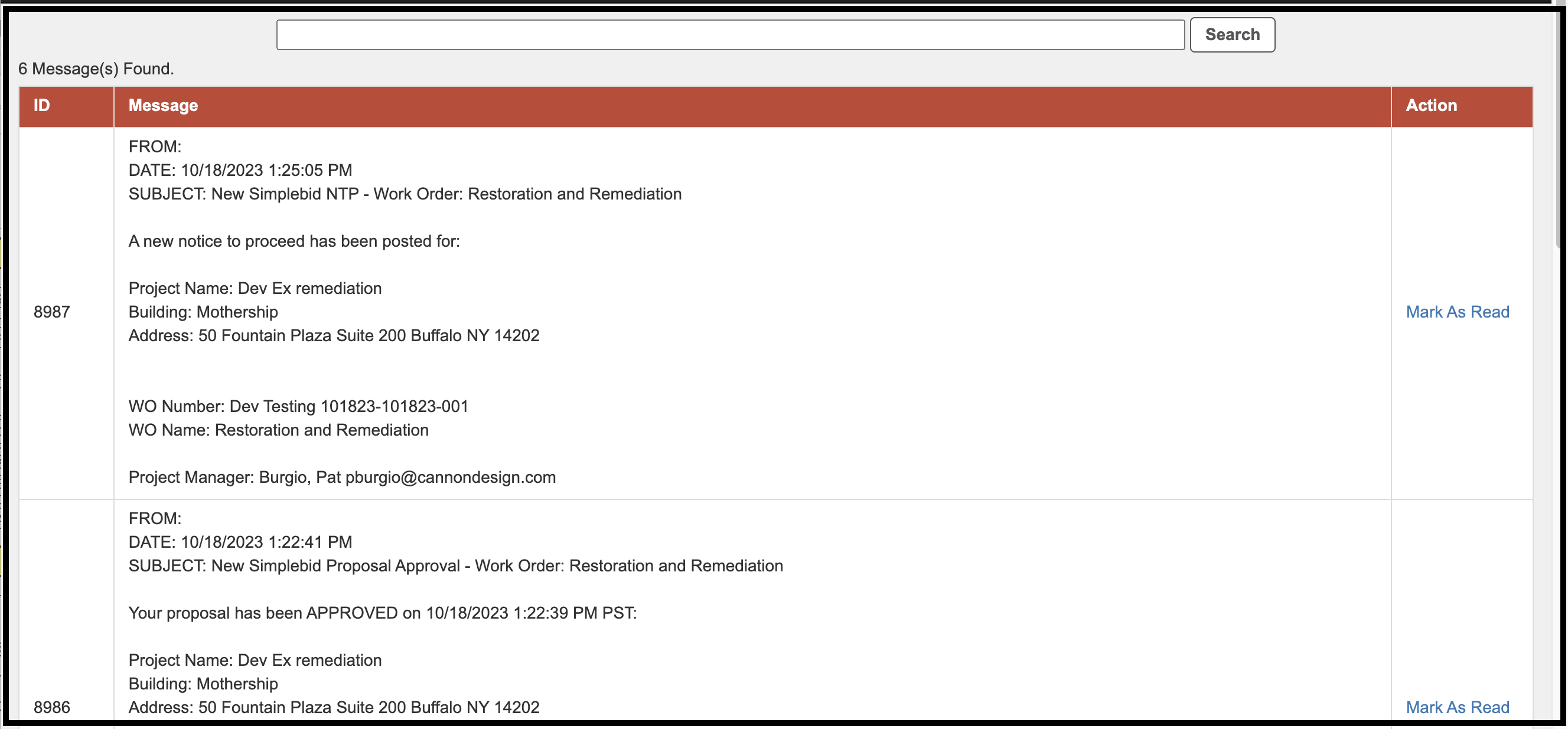
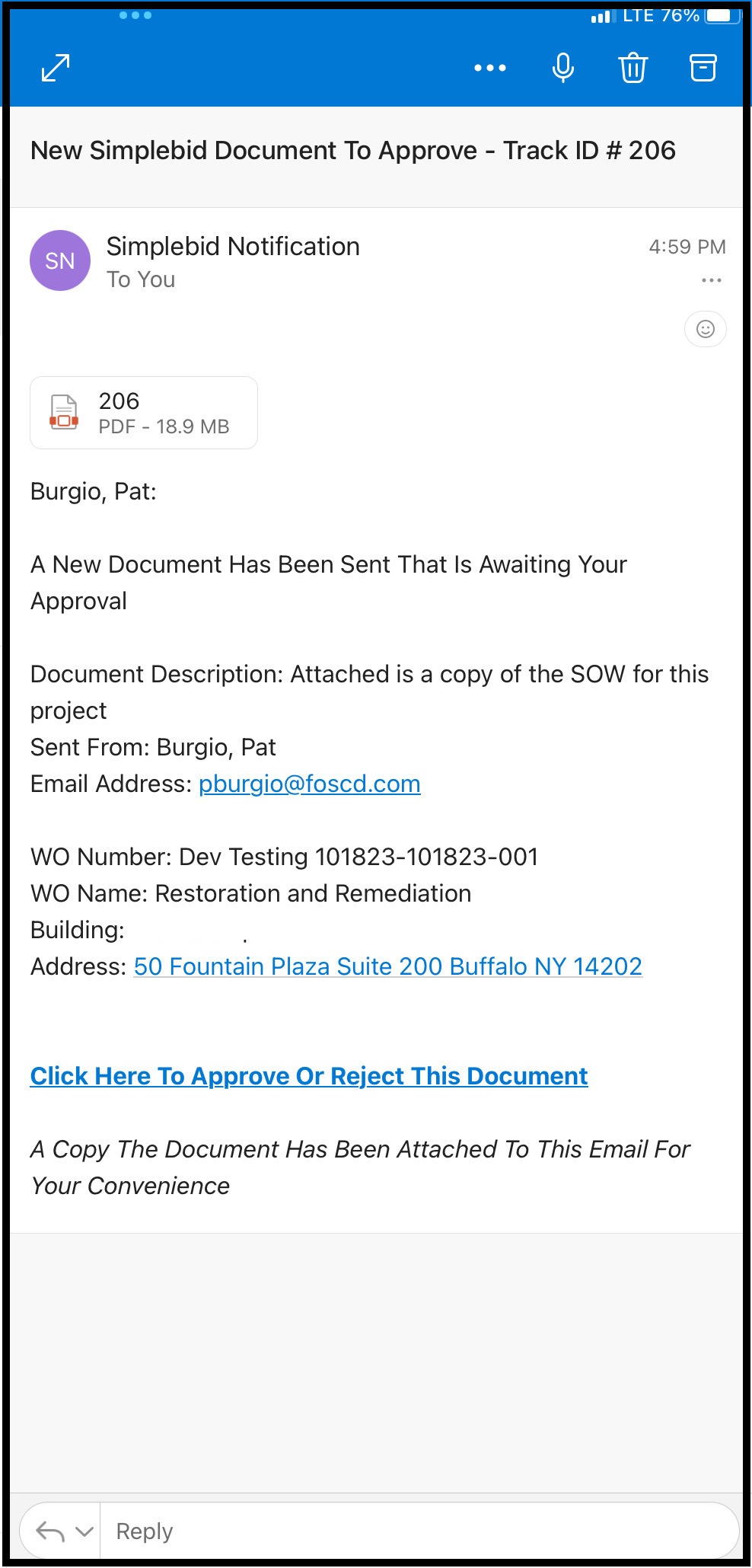
Depending on your subscription agreement and access level, documentation may be shown for areas that are not included in your menu bar. Simplebid is highly customizable to meet our clients’ individual needs; as such, some of the terminology that appears in this guide might be slightly different than what your organization uses.
© Copyright 2024, FOS of CannonDesign – All Rights Reserved – Confidential and Proprietary